16-03-2013، 13:21
آیا شما نیز از آندسته افراد هستید که علاقه دارند سیستم عامل بعدی مایکروسافت ویندوز ۸ را بدون از دست دادن ویندوز پیشین خود امتحان کنند؟
این کار از طریق بوت دوگانه امکان پذیر است که اموزش آن در ادامه خواهد آمد.

انجام چنین کاری با کمک اندکی دانش فنی بسیار ساده است. پیش از هرکاری باید گوشزد کنیم که multi-boot یا بوت چندگا فقط با ویندوز ویستا و ۷ کار می کند. البته ممکنست نرم افزارهای دیگری همچون EasyBCD برای ویندوز XP وجود داشظته باشند ولی ما در این مقاله با multi-boot طراحی شده در خود ویندوز ۸ کار خواهیم کرد.
گام نخست: پشتیبان گیری
پیش از هر کاری باید از ویندوز سیستم پشتیبان بگیرید. چون ممکنست ویندوز نسخه ی اولیه پر از ایراد و باگ باشد. پس از بهتر است ابتدا از تمامی فایلها، اطلاعات، تصاویر و فیلمهای روی سیستم پشتیبان بگیرید. ویندوز ۷ به صورت پیشفرض مجهز به یک نرم افزار پشتیبان گیر است که از فایلهای شما محافظت می کند اما پشتیبان گیری از تصاویر نیاز به یک نرم افزار جداگانه همچون ShadowProtect Desktop هستید.

گام دوم: پارتیشن بندی
برای نصب ویندوز ۸ شما نیاز به یک درایو جداگانه دارید که دسته کم ۱۶ گیگابایت (و برای ویندوز هشت ۶۴ بیتی ۲۰ گیگ) حجم داشته باشد. چنانچه درایو بلا استفاده ای با چنین حجمی ندارید باید یک درایو جداگانه بسازید. برای اینکار در جستجوی منوی استارت disk management را تایپ کنید، سپس بر روی Create and format the hard disk partitions کلیک کنید. سپس بر روی درایوی که می خواید تقسیم به دو درایو شود راست کلیک کنید و بر روی Shrink Volume کلیک کنید.

سپس یک صفحه ظاهر می شود که فضای خالی درایوی که قرار است تقسیم شود را نشان می دهد. همانطور که گفته شد برای نسخه ی۳۲ بیتی ویندوز ۸ به فضایی بیش از ۱۶ گیگابایت و برای نسخه ۶۴ بیتی به فضایی بیش از ۲۰ گیگابایت نیاز می باشد. پس از انتخاب میزان فضا بر روی دکمه ی Shrink کلیک کنید. که فضایی با نام Unallocated ایجاد می شود. به همین صورت این فضا را رها می کنیم تا ویندوز ۸ خود باقی کارها را انجام دهد.
گام سوم: دانلود کردن ویندوز ۸
اکنون باید فایل ISO نسخه ی اولیه ویندوز ۸ را چنانچه در اختیار ندارید، دانلود کنید. این ویندوز در نسخه ی ۳۲ بیتی و ۶۴ بیتی به صورت رایگان در سایت مایکروسافت موجود است و می توانید به راحتی آنرا دانلود کنید. سپس فایل Image را که به صورت ISO است بر روی یک DVD کپی کنید یا می توانید آنرا بر روی USB به صورت Bootable کپی کنید. توجه داشته باشید که دیسک و یا فلش باید حتما Bootable باشند زیرا امکان ایجاد بوت دوگانه (یعنی داشتن ویندوز ۷ و ۸ بر روی یک سیستم) در هنگامی ویندوز فعال است وجود ندارد.

گام چهارم: نصب کننده ی ویندوز ۸ را اجرا کنید
DVD یا فلش USB که Bootable هست و ویندوز ۸ را روی آن کپی کرده اید درون دستگاه بگذارید و کامپیوتر را ریستارت کنید. ابتدا زبان مورد نظرتان را انتخاب کنید و سپس بر روی Install Now کلیک کنید. کلید رمز ویندوز در صفحه ی دانلود فایل ISO موجود است. به طور این یک کلید ویندوز ۸ است:
TK8TP-9JN6P-7X7WW-RFFTV-B7QPF
بر روی Accept کلیک کنید و سپس بر روی Custom کلیک کنید و Upgrade را انتخاب نکنید. اکنون باید درایو مورد نظرتان را انتخاب کنید. برای اینکار ابتدا بر روی Drive Option سپس بر روی advanced کلیک کنید و سپس Unallocated space را که در گام دوم ایجاد کردید انتخاب کنید. سپس بر روی New در Drive Options کلیک کنید و تمام فضای به نکایش درآمده را نتخاب کنید و بر روی Apply کلیک کنید.
اکنون ما یک درایو جدید ایجاد کرده ایم که آماده ی نصب ویندوز ۸ است. (توجه: چنانچه نخواستید از طریق ویندوز درایو جدید بسازید، می توانید به کمک نرم افزار Acronis Disk Director به سرعت و به راحتی یک درایو جدید در کمتر از چند ثانیه ایجاد کنید. )
دیدن لینک ها برای شما امکان پذیر نیست. لطفا ثبت نام کنید یا وارد حساب خود شوید تا بتوانید لینک ها را ببینید.
http://www.niloblog.com/files/images/sp1cvbmu9x9sern33rm.jpg
توجه داشته باشید که تنها اگر ویندوز ۸ را روی یک درایو جداگانه نصب کنید امکان بوت چندگانه وجود خواهد داشت. پس از ۲۰ دقیقه کامپیتر به ویندوز ۸ ریبوت می شود و سوال های همیشگی که آیا ارتباط اینترنت وجود دارد یا اکانت مایکروسافت دارید یا خیر پرسیده می شود. سپس ویندوز دوباره ریستارت می شود و شما منوی انتخاب ویندوز ۸ و ۷ را خواهید دید.

به صورت پیشفرض این صفحه به مدت ۳۰ ثانیه خواهد بود و سپس ویندوز ۸ اجرا می شود. برای تغییر آن به ویندوز پیشین از پایین همین صفحه Change defaults or other options را انتخاب کنید . در این قسمت شما می توانید مدت زمان نمایش این صفحه و سیستم عامل پیشفرض را تغییر دهید. در این قسمت همچنین ابزارهای عیب یابی ، ریست کردن سیستم و منوهای پیشرفته ی ریکاوری و Command Prompt قرار دارند.
و در نهایت شما با موفقیت و به راحتی ویندوز ۸ را در کنار سیستم عامل پیشین خود نصب کرده اید.
این کار از طریق بوت دوگانه امکان پذیر است که اموزش آن در ادامه خواهد آمد.

انجام چنین کاری با کمک اندکی دانش فنی بسیار ساده است. پیش از هرکاری باید گوشزد کنیم که multi-boot یا بوت چندگا فقط با ویندوز ویستا و ۷ کار می کند. البته ممکنست نرم افزارهای دیگری همچون EasyBCD برای ویندوز XP وجود داشظته باشند ولی ما در این مقاله با multi-boot طراحی شده در خود ویندوز ۸ کار خواهیم کرد.
گام نخست: پشتیبان گیری
پیش از هر کاری باید از ویندوز سیستم پشتیبان بگیرید. چون ممکنست ویندوز نسخه ی اولیه پر از ایراد و باگ باشد. پس از بهتر است ابتدا از تمامی فایلها، اطلاعات، تصاویر و فیلمهای روی سیستم پشتیبان بگیرید. ویندوز ۷ به صورت پیشفرض مجهز به یک نرم افزار پشتیبان گیر است که از فایلهای شما محافظت می کند اما پشتیبان گیری از تصاویر نیاز به یک نرم افزار جداگانه همچون ShadowProtect Desktop هستید.

گام دوم: پارتیشن بندی
برای نصب ویندوز ۸ شما نیاز به یک درایو جداگانه دارید که دسته کم ۱۶ گیگابایت (و برای ویندوز هشت ۶۴ بیتی ۲۰ گیگ) حجم داشته باشد. چنانچه درایو بلا استفاده ای با چنین حجمی ندارید باید یک درایو جداگانه بسازید. برای اینکار در جستجوی منوی استارت disk management را تایپ کنید، سپس بر روی Create and format the hard disk partitions کلیک کنید. سپس بر روی درایوی که می خواید تقسیم به دو درایو شود راست کلیک کنید و بر روی Shrink Volume کلیک کنید.

سپس یک صفحه ظاهر می شود که فضای خالی درایوی که قرار است تقسیم شود را نشان می دهد. همانطور که گفته شد برای نسخه ی۳۲ بیتی ویندوز ۸ به فضایی بیش از ۱۶ گیگابایت و برای نسخه ۶۴ بیتی به فضایی بیش از ۲۰ گیگابایت نیاز می باشد. پس از انتخاب میزان فضا بر روی دکمه ی Shrink کلیک کنید. که فضایی با نام Unallocated ایجاد می شود. به همین صورت این فضا را رها می کنیم تا ویندوز ۸ خود باقی کارها را انجام دهد.
گام سوم: دانلود کردن ویندوز ۸
اکنون باید فایل ISO نسخه ی اولیه ویندوز ۸ را چنانچه در اختیار ندارید، دانلود کنید. این ویندوز در نسخه ی ۳۲ بیتی و ۶۴ بیتی به صورت رایگان در سایت مایکروسافت موجود است و می توانید به راحتی آنرا دانلود کنید. سپس فایل Image را که به صورت ISO است بر روی یک DVD کپی کنید یا می توانید آنرا بر روی USB به صورت Bootable کپی کنید. توجه داشته باشید که دیسک و یا فلش باید حتما Bootable باشند زیرا امکان ایجاد بوت دوگانه (یعنی داشتن ویندوز ۷ و ۸ بر روی یک سیستم) در هنگامی ویندوز فعال است وجود ندارد.

گام چهارم: نصب کننده ی ویندوز ۸ را اجرا کنید
DVD یا فلش USB که Bootable هست و ویندوز ۸ را روی آن کپی کرده اید درون دستگاه بگذارید و کامپیوتر را ریستارت کنید. ابتدا زبان مورد نظرتان را انتخاب کنید و سپس بر روی Install Now کلیک کنید. کلید رمز ویندوز در صفحه ی دانلود فایل ISO موجود است. به طور این یک کلید ویندوز ۸ است:
TK8TP-9JN6P-7X7WW-RFFTV-B7QPF
بر روی Accept کلیک کنید و سپس بر روی Custom کلیک کنید و Upgrade را انتخاب نکنید. اکنون باید درایو مورد نظرتان را انتخاب کنید. برای اینکار ابتدا بر روی Drive Option سپس بر روی advanced کلیک کنید و سپس Unallocated space را که در گام دوم ایجاد کردید انتخاب کنید. سپس بر روی New در Drive Options کلیک کنید و تمام فضای به نکایش درآمده را نتخاب کنید و بر روی Apply کلیک کنید.
اکنون ما یک درایو جدید ایجاد کرده ایم که آماده ی نصب ویندوز ۸ است. (توجه: چنانچه نخواستید از طریق ویندوز درایو جدید بسازید، می توانید به کمک نرم افزار Acronis Disk Director به سرعت و به راحتی یک درایو جدید در کمتر از چند ثانیه ایجاد کنید. )
دیدن لینک ها برای شما امکان پذیر نیست. لطفا ثبت نام کنید یا وارد حساب خود شوید تا بتوانید لینک ها را ببینید.
http://www.niloblog.com/files/images/sp1cvbmu9x9sern33rm.jpg
توجه داشته باشید که تنها اگر ویندوز ۸ را روی یک درایو جداگانه نصب کنید امکان بوت چندگانه وجود خواهد داشت. پس از ۲۰ دقیقه کامپیتر به ویندوز ۸ ریبوت می شود و سوال های همیشگی که آیا ارتباط اینترنت وجود دارد یا اکانت مایکروسافت دارید یا خیر پرسیده می شود. سپس ویندوز دوباره ریستارت می شود و شما منوی انتخاب ویندوز ۸ و ۷ را خواهید دید.

به صورت پیشفرض این صفحه به مدت ۳۰ ثانیه خواهد بود و سپس ویندوز ۸ اجرا می شود. برای تغییر آن به ویندوز پیشین از پایین همین صفحه Change defaults or other options را انتخاب کنید . در این قسمت شما می توانید مدت زمان نمایش این صفحه و سیستم عامل پیشفرض را تغییر دهید. در این قسمت همچنین ابزارهای عیب یابی ، ریست کردن سیستم و منوهای پیشرفته ی ریکاوری و Command Prompt قرار دارند.
و در نهایت شما با موفقیت و به راحتی ویندوز ۸ را در کنار سیستم عامل پیشین خود نصب کرده اید.

 بازی آنلاین
بازی آنلاین آپلود عکس
آپلود عکس




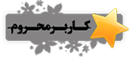










 :
:
![[-] [-]](http://www.flashkhor.com/forum/images/collapse.gif)



