31-07-2018، 6:55
شاید شما هم دوست داشته باشید هنگام بازی کردن از صحنه هایی که برای شما جذاب است فیلم و یا عکس داشته باشید. شما می توانید با نرم افزار iGame Capture به راحتی و در هنگام بازی بدون هیچ وقفه ای، فقط با فشار دادن کلید های F3 برای ضبط فیلم، و کلید F2 برای عکس برداری از محیط بازی خود استفاده کنید. همچنین می توانید فرمت ذخیره فایل ها را نیز به فرمت دلخوله خودتان تغییر دهید.
از طریق لینک درج شده در انتهای همین مقاله، می توانید این نرم افزار مفید و کاربردی را دریافت کنید.
پس از نصب نرم افزار iGame Capture و اجرای آن، با گزینه هایی مواجه می شوید که در ادامه به بررسی آنها می پردازیم.
منوی FPS : شاید جالب باشد که در هنگام بازی بدانید که دمای سخت افزار شما چقدر است. با اجرای این نرم افزار و در هنگام بازی می توانید کلید F4 را فشار دهید در در تصویر بازی درجه حرارت سخت افزار خود را ببینید.
CPU Usage : درصد استفاده از سی پی یو
RAM Usage : میزان استفاده شما از رم سیستم
CPU Temperature : درجه حرارت سی پی یو
Mainboard Temperature : درجه حرارت مادربرد
Videocard Temperature : درجه حرارت کارت گرافیک
Harddisk Temperature : درجه حرارت هارددیسک
Fan Speed : سرعت فن سیستم
Show FPS Hotkey : کلید میانبری که در هنگام بازی وضعیت سخت افزار را نمایش می دهد.
Select the Position of FPS : مکان نمایش اطلاعات سخت افزاری در بازی
اگر پس نصب نرم افزار یکی از موارد بالا خالی بود، نشان از پشتیبانی نکردن نرم افزار از سیستم و سخت افزار شما است که با بروز رسانی نرم افزار می توانید این مشکل را حل نمائید.
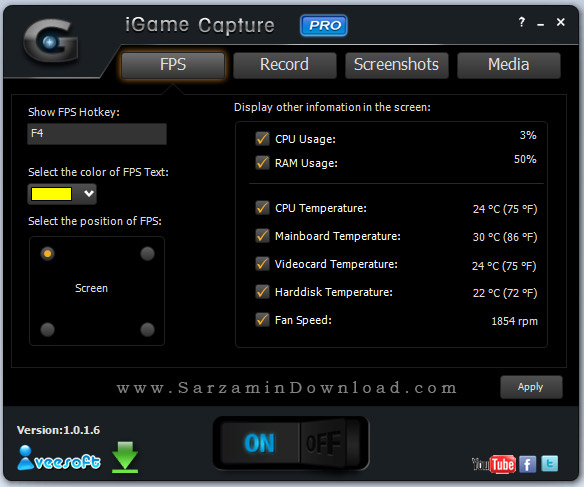
منوی Record : در این منو می توانید تنظیمات مربوط به ضبط فیلم را تغییر دهید.
Video Capture Hotkey : کلید میانبر برای ضبط تصویر در هنگام بازی
Select Video Format : انتخاب فرمت فایل ضبط شده
و در سمت چپ هم می توانید تنظیمات صدا را ویرایش کنید که این تنظیمات به صورت پیش فرض در بهترین حالت قرار دارند.
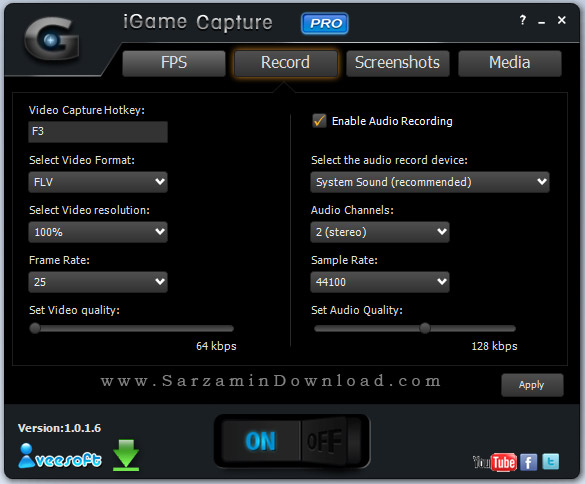
منوی Screenshots : این منو ویژگی های گرفتن عکس از بازی را نمایش می دهد.
Short Frame Hotkey : کلید میانبر گرفتن عکس در هنگام بازی
Select the type of picture : انتخاب فرمت فایل عکس ذخیره شده
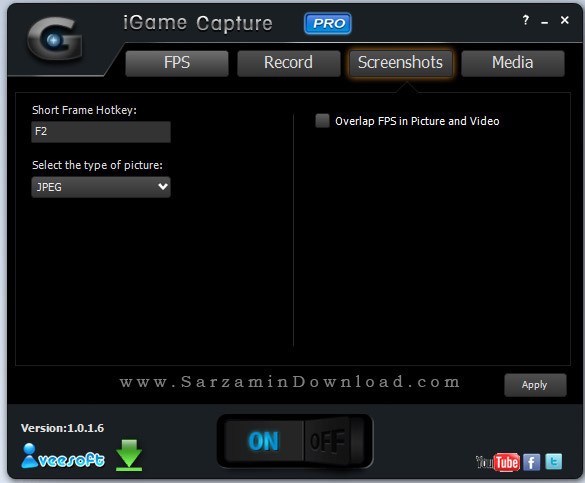
منوی Media : در اینجا می توانید محل خروجی فایل های برنامه را که فیلم و عکس شما در آن ذخیره می شود تغییر دهید.

از طریق لینک درج شده در انتهای همین مقاله، می توانید این نرم افزار مفید و کاربردی را دریافت کنید.
پس از نصب نرم افزار iGame Capture و اجرای آن، با گزینه هایی مواجه می شوید که در ادامه به بررسی آنها می پردازیم.
منوی FPS : شاید جالب باشد که در هنگام بازی بدانید که دمای سخت افزار شما چقدر است. با اجرای این نرم افزار و در هنگام بازی می توانید کلید F4 را فشار دهید در در تصویر بازی درجه حرارت سخت افزار خود را ببینید.
CPU Usage : درصد استفاده از سی پی یو
RAM Usage : میزان استفاده شما از رم سیستم
CPU Temperature : درجه حرارت سی پی یو
Mainboard Temperature : درجه حرارت مادربرد
Videocard Temperature : درجه حرارت کارت گرافیک
Harddisk Temperature : درجه حرارت هارددیسک
Fan Speed : سرعت فن سیستم
Show FPS Hotkey : کلید میانبری که در هنگام بازی وضعیت سخت افزار را نمایش می دهد.
Select the Position of FPS : مکان نمایش اطلاعات سخت افزاری در بازی
اگر پس نصب نرم افزار یکی از موارد بالا خالی بود، نشان از پشتیبانی نکردن نرم افزار از سیستم و سخت افزار شما است که با بروز رسانی نرم افزار می توانید این مشکل را حل نمائید.
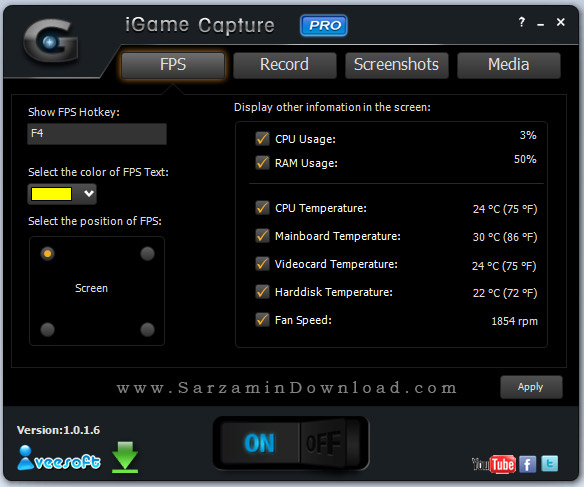
منوی Record : در این منو می توانید تنظیمات مربوط به ضبط فیلم را تغییر دهید.
Video Capture Hotkey : کلید میانبر برای ضبط تصویر در هنگام بازی
Select Video Format : انتخاب فرمت فایل ضبط شده
و در سمت چپ هم می توانید تنظیمات صدا را ویرایش کنید که این تنظیمات به صورت پیش فرض در بهترین حالت قرار دارند.
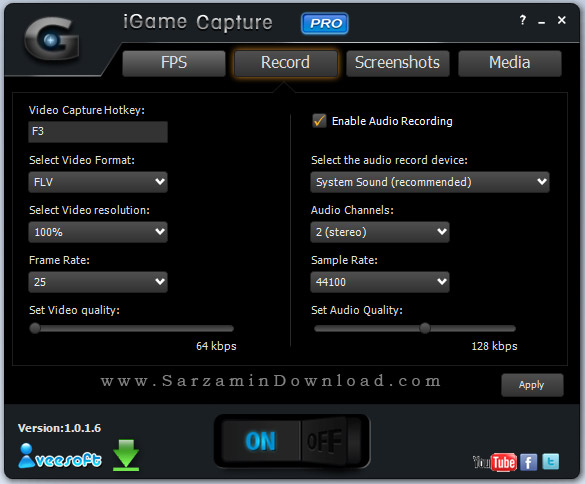
منوی Screenshots : این منو ویژگی های گرفتن عکس از بازی را نمایش می دهد.
Short Frame Hotkey : کلید میانبر گرفتن عکس در هنگام بازی
Select the type of picture : انتخاب فرمت فایل عکس ذخیره شده
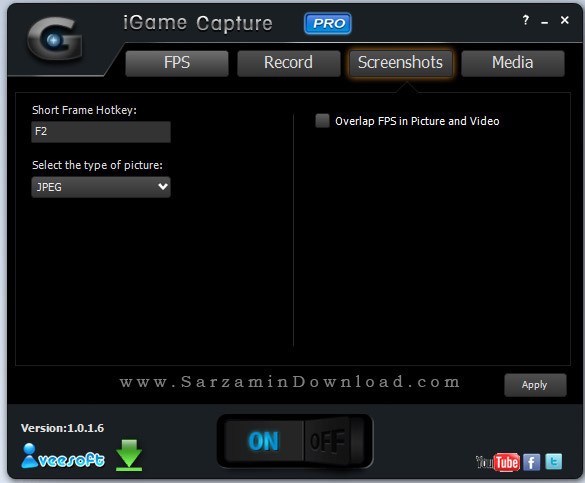
منوی Media : در اینجا می توانید محل خروجی فایل های برنامه را که فیلم و عکس شما در آن ذخیره می شود تغییر دهید.


 بازی آنلاین
بازی آنلاین آپلود عکس
آپلود عکس






![[-] [-]](http://www.flashkhor.com/forum/images/collapse.gif)



