31-07-2018، 6:38
نرم افزار FastStone Capture با طراحی عالی و مهندسی شده به شما کمک می کند تا از صفحه نمایش (دسکتاپ) کامپیوتر خود به راحتی عکس و فیلم بگیرید و آن ها را در همان نرم افزار ویرایش کنید.
آموزش استفاده:
ابتدا نرم افزار را از انتهای همین مطلب دانلود و نصب کنید.
پس از نصب وارد نرم افزار شوید. در هنگام شروع با یک محیط کوچک با چند گزینه مواجه خواهید شد:
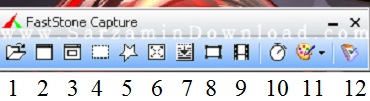
فعالیت هر گزینه به صورت زیر می باشد.
1. Open File In Editor : با این گزینه می توانید یک عکس را انتخاب و ویرایش کنید.
2. Capture Active Windows : با انتخاب این گزینه، نرم افزار از تمام صفحه عکس می گیرد.
3. Capture Window / Object : با این گزینه می توانید از یک قسمت خاص عکس برداری کنید.
4. Capture Rectangular Region : با این گزینه می توانید یک قسمت از صفحه را انتخاب کنید و در یک کادر قرار دهید.
5. Capture Freehand Region : با این گزینه می توانید دور قسمتی خط بکشید و عکس بگیرید.
6. Capture Full Screen : با انتخاب این گزینه نرم افزار از تمام صفحه اسکرین شات میگیرد.
7. Capture Scrolling window : با انتخاب این گزینه می توانید از یک صفحه وب به طور کامل عکس برداری کنید.
8. Capture Fixed Size Region : با این گزینه می توانید از یک اندازه معینی عکس بگیرید.
9. Screen Recorder : با این گزینه می توانید از صفحه نمایش سیستم خود فیلم برداری کنید.
10. Delay Before Capture : با این گزینه می توانید زمانی را معین کنید تا بعد از گذشت، مقدار زمان تعیین شده نرم افزار به صورت خودکار شروع به عکس برداری یا فیلم برداری کند.
12. Setting : در این بخش میتوانید به تنظیمات برنامه یا راهنما برنامه بروید.
در بخش Open File In Editor می توانید با زدن گزینه Open یک فایل حاوی عکس را در ادیتور نرم افزار باز کنید. و با زدن گزینه New میتوانید ادیتور نرم افزار را باز کنید. برای بستن نرم افزار گزینه Exit را انتخاب کنید
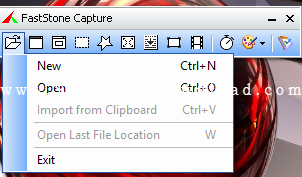
در بخش Setting گزینه Auto Screen Capture را انتخاب کنید. یک پنل تنظیمات برای شما باز می شود که می توانید تنظیم کنید که چه ساعتی، نرم افزار چه عملیاتی را انجام دهد.
در بخش Capture Screen Automatically می توانید یکی از عملیات ها را انتخاب کنید تا در زمان مشخص شده آن عملیات صورت بگیرد.
در بخش Interval میتوانید یک زمانی را مشخص کنید که بعد از گذشتن زمان مشخص عملیات انتخابی شما انجام شود. این عدد به صورت پیشفرض روی 10 ثانیه تنظیم شده است. (برای مثال شما روی گزینه عکس از صفحه کلیک می کنید نرم افزار 1 تا 10 می شمارد و بعد، از صفحه شما عکس می گیرد.)
در بخش Schedule می توانید ساعت مشخصی را برای کاری تنظیم کنید. (برای مثال شما تنظیم می کنید که این نرم افزار هر روز ساعت 8 بعد از ظهر روز های پنج شنبه از صفحه کامپیوتر شما عکس بگیرد.)
در قسمت Output Folder باید پوشه ای برای ذخیره عکس ها و فیلم های گرفته شده، انتخاب کنید.
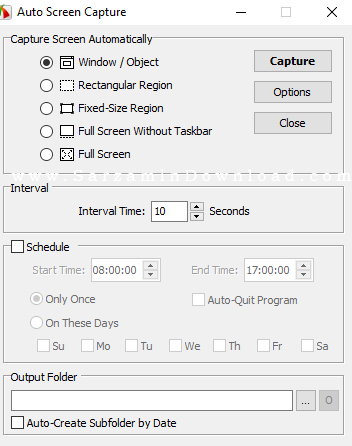
در بخش Setting با زدن گزینه Settings می توانید وارد پنل تنطیمات شوید. برای مشاهده راهنمای نرم افزار بر روی گزینه Help کلیک کنید.
با انتخاب گزینه Auto Screen Capture می توانید برای نرم افزار برنامه ریزی زمانی کنید.
برای شناسایی قسمتی از تصاویر روی گزینه Screen Color Picker کلیک کنید و با انتخاب قسمت مورد نظر رنگ آن را شناسایی کنید.
برای اندازه گیری صفحه نمایش و تصاویر و... از گزینه Screen Ruler استفاده کنید.
اگر می خواهید تصاویر خود را به PDF تغییر دهید گزینه Convert Images To A PDF File را انتخاب کنید.
اگر می خواهید چند تصویر را در یک تصویر قرار دهید بر روی گزینه Join Images Slide By Slide کلیک کنید.

در بخش Setting با زدن گزینه Skin می توانید قالب نرم افزار خود را تغییر دهید.
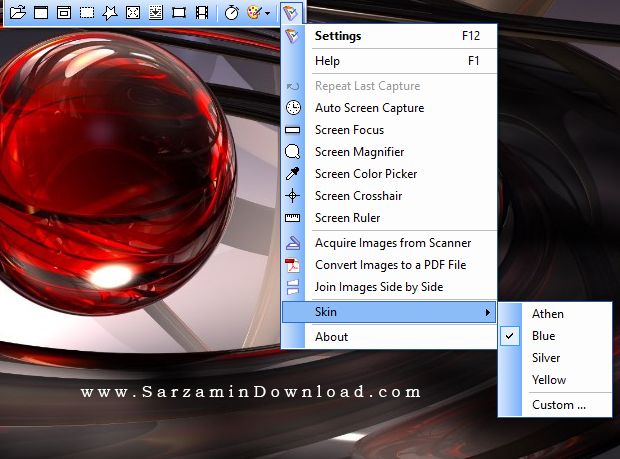
وقتی گزینه Screen Ruler را انتخاب می کنید یک خط کش و یک کادر برای شما باز می شود که می توانید با کشید دو طرف خط کش آن را کوچک و بزرگ کنید. برای نمایش اندازه دقیق نشانگر موس را روی خط های خط کش ببرید تا در کادر باز شده اندازه دقیق آن را مشاهده کنید.

برای شناسایی رنگ، اول گزینه Screen Color Picker را در بخش Setting انتخاب کنید. بعد از انتخاب گزینه نشان گر موس شما به شکل یک قطره چکان در می آید که می توانید با چرخاندن اسکرول موس به سمت جلو، تصویر را بزرگ تر کنید و نشانگر موس را روی یکی از پیکسل ها نگه دارید و کلیک چپ را فشار دهید. یک کادر برای شما باز می شود که کد رنگ و رنگ شناسایی شده در آن قرار دارد.
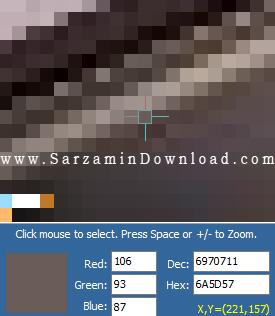
برای تبدیل عکس به PDF روی گزینه Convert Images To PDF File کلیک کنید تا یک پنل برای شما باز شود.
در پنل باز شده با زدن گزینه Add چند عکس را وارد محیط ادیتور کنید و اگر یک عکس را اشتباهی وارد کردید عکس را انتخاب کنید و گزینه Remove را فشار دهید. اگر عکس شما نیاز به تغییر و روتوش داشت عکس را انتخاب کنید و گزینه Draw را بزنید.
برای آغاز عملیات بر روی گزینه Convert To PDF کلیک کنید تا عکس های شما به فایل PDF تبدیل شود.
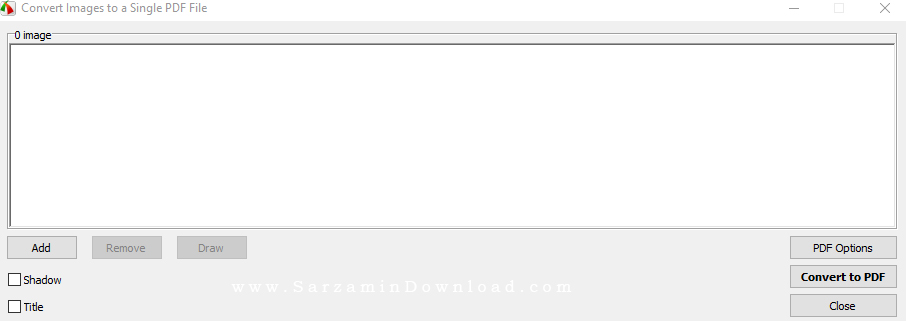
آموزش کار با پنل Settings :
پنل تنطیمات دارای 9 بخش مجزا می باشد که همه بخش های مهم را در این آموزش توضیح داده ایم.
بخش اول در پنل تنطیمات بخش Toolbar می باشد.
برای اینکه نرم افزار، خودکار شروع به کار کند تیک گزینه Run And Minimize To System Tray When Windows Starts را بزنید. شما با تیک زدن این گزینه هر وقت که سیستم خود را روشن می کنید برنامه نیز اجرا می شود.
برای اینکه بعضی از گزینه ها به صورت میان بر در منو برنامه قرار بگیرد تیک آن ها را در بخش Show More Buttons On Toolbar بزنید.

در قسمت HotKeys می توانید میانبر هر عملیات را مشاهده کنید. و یا می توانید روی قسمت None کلیک کنید و میانبری برای یک عملیات بسازید.
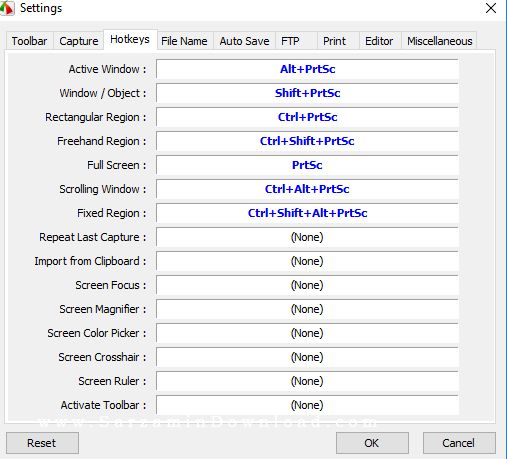
در بخش File Name میتوانید اسمی برای فایل های خود انتخاب کنید. اسم فایل را در قسمت File Name Template بنویسید. این بخش دارای تگ هایی نیز هست که به صورت زیر می توانید استفاده کنید.
برای درج سال : $Y
برای درج ماه : $M
برای درج روز : $D
برای درج ساعت : $
برای درج دقیقه : $N
برای درج ثانیه : $S
برای درج اسم کامپیوتر : %COMPUTERNAME%
برای درج نام کاربری : %USERNAME%
برای مثال نام فایل را به این صورت بنویسید:
این تصویر در سال $Y در ماه $M و در روز %D با نام کاربری %USERNAME% گرفته شد.
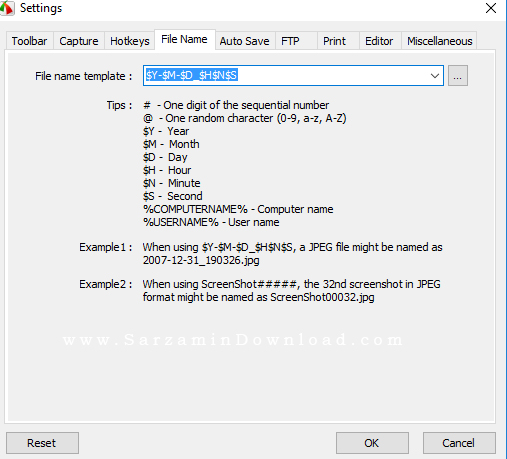
در بخش Auto Save میتوانید تنظیمات ذخیره خودکار را تغییر دهید. در قسمت Format از شما می خواهد که انتخاب کنید فایل های شما با چه فرمتی ذخیره شود.
در قسمت Output Folder محل ذخیره فایل ها را باید مشخص کنید. با تیک زدن گزینه Display "Saving" Message پیام "در حال ذخیره فایل" برای شما ظاهر می شود و با تیک زدن گزینه Display "SuccessFully Saved" Message پیام "فایل با موفقیت ذخیره شد" برای شما ظاهر می شود.
با تیک زدن گزینه Copy To Clipboard فایل پس از ذخیره شدن در کلیپ بورد شما کپی می شود. برای باز شدن پوشه پس از ذخیره فایل گزینه Open Output Folder را تیک بزنید.
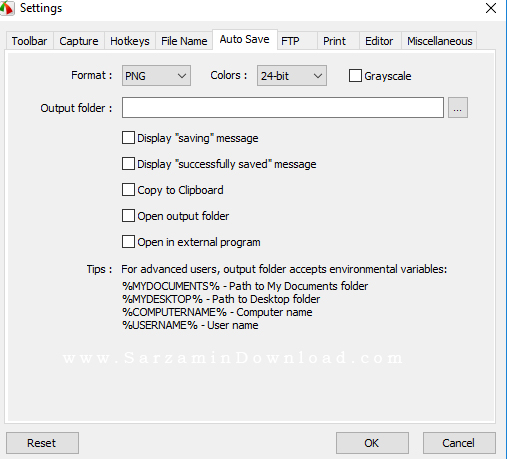
در بخش FTP می توانید به سرور خود متصل شوید تا پس از عکس برداری از صفحه مستقیما به سرور شما انتقال پیدا کند.

نتیجه گیری:
اگر به یک نرم افزار عالی برای فیلم برداری و عکس گرفتن از صفحه دسکتاپ نیاز دارید، نرم افزار FastStone Capture بهترین گزینه می باشد.
آموزش استفاده:
ابتدا نرم افزار را از انتهای همین مطلب دانلود و نصب کنید.
پس از نصب وارد نرم افزار شوید. در هنگام شروع با یک محیط کوچک با چند گزینه مواجه خواهید شد:
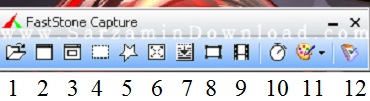
فعالیت هر گزینه به صورت زیر می باشد.
1. Open File In Editor : با این گزینه می توانید یک عکس را انتخاب و ویرایش کنید.
2. Capture Active Windows : با انتخاب این گزینه، نرم افزار از تمام صفحه عکس می گیرد.
3. Capture Window / Object : با این گزینه می توانید از یک قسمت خاص عکس برداری کنید.
4. Capture Rectangular Region : با این گزینه می توانید یک قسمت از صفحه را انتخاب کنید و در یک کادر قرار دهید.
5. Capture Freehand Region : با این گزینه می توانید دور قسمتی خط بکشید و عکس بگیرید.
6. Capture Full Screen : با انتخاب این گزینه نرم افزار از تمام صفحه اسکرین شات میگیرد.
7. Capture Scrolling window : با انتخاب این گزینه می توانید از یک صفحه وب به طور کامل عکس برداری کنید.
8. Capture Fixed Size Region : با این گزینه می توانید از یک اندازه معینی عکس بگیرید.
9. Screen Recorder : با این گزینه می توانید از صفحه نمایش سیستم خود فیلم برداری کنید.
10. Delay Before Capture : با این گزینه می توانید زمانی را معین کنید تا بعد از گذشت، مقدار زمان تعیین شده نرم افزار به صورت خودکار شروع به عکس برداری یا فیلم برداری کند.
12. Setting : در این بخش میتوانید به تنظیمات برنامه یا راهنما برنامه بروید.
در بخش Open File In Editor می توانید با زدن گزینه Open یک فایل حاوی عکس را در ادیتور نرم افزار باز کنید. و با زدن گزینه New میتوانید ادیتور نرم افزار را باز کنید. برای بستن نرم افزار گزینه Exit را انتخاب کنید
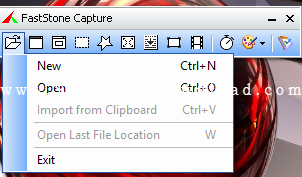
در بخش Setting گزینه Auto Screen Capture را انتخاب کنید. یک پنل تنظیمات برای شما باز می شود که می توانید تنظیم کنید که چه ساعتی، نرم افزار چه عملیاتی را انجام دهد.
در بخش Capture Screen Automatically می توانید یکی از عملیات ها را انتخاب کنید تا در زمان مشخص شده آن عملیات صورت بگیرد.
در بخش Interval میتوانید یک زمانی را مشخص کنید که بعد از گذشتن زمان مشخص عملیات انتخابی شما انجام شود. این عدد به صورت پیشفرض روی 10 ثانیه تنظیم شده است. (برای مثال شما روی گزینه عکس از صفحه کلیک می کنید نرم افزار 1 تا 10 می شمارد و بعد، از صفحه شما عکس می گیرد.)
در بخش Schedule می توانید ساعت مشخصی را برای کاری تنظیم کنید. (برای مثال شما تنظیم می کنید که این نرم افزار هر روز ساعت 8 بعد از ظهر روز های پنج شنبه از صفحه کامپیوتر شما عکس بگیرد.)
در قسمت Output Folder باید پوشه ای برای ذخیره عکس ها و فیلم های گرفته شده، انتخاب کنید.
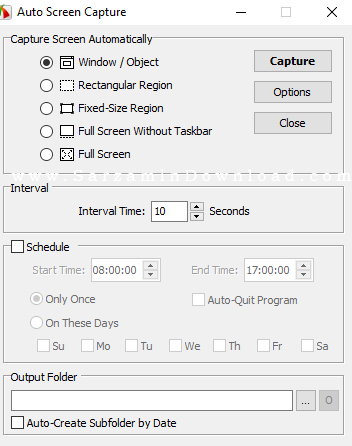
در بخش Setting با زدن گزینه Settings می توانید وارد پنل تنطیمات شوید. برای مشاهده راهنمای نرم افزار بر روی گزینه Help کلیک کنید.
با انتخاب گزینه Auto Screen Capture می توانید برای نرم افزار برنامه ریزی زمانی کنید.
برای شناسایی قسمتی از تصاویر روی گزینه Screen Color Picker کلیک کنید و با انتخاب قسمت مورد نظر رنگ آن را شناسایی کنید.
برای اندازه گیری صفحه نمایش و تصاویر و... از گزینه Screen Ruler استفاده کنید.
اگر می خواهید تصاویر خود را به PDF تغییر دهید گزینه Convert Images To A PDF File را انتخاب کنید.
اگر می خواهید چند تصویر را در یک تصویر قرار دهید بر روی گزینه Join Images Slide By Slide کلیک کنید.

در بخش Setting با زدن گزینه Skin می توانید قالب نرم افزار خود را تغییر دهید.
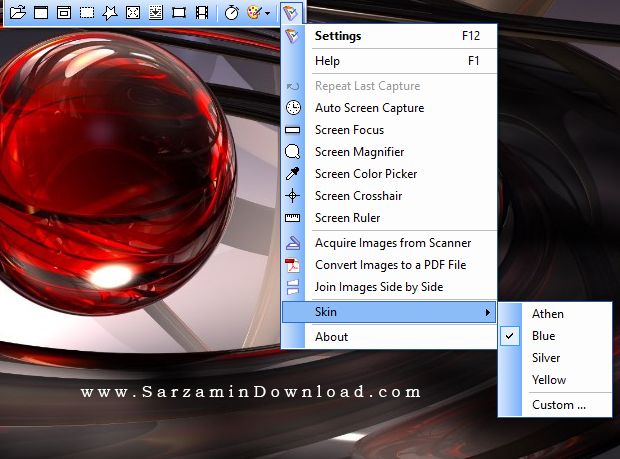
وقتی گزینه Screen Ruler را انتخاب می کنید یک خط کش و یک کادر برای شما باز می شود که می توانید با کشید دو طرف خط کش آن را کوچک و بزرگ کنید. برای نمایش اندازه دقیق نشانگر موس را روی خط های خط کش ببرید تا در کادر باز شده اندازه دقیق آن را مشاهده کنید.

برای شناسایی رنگ، اول گزینه Screen Color Picker را در بخش Setting انتخاب کنید. بعد از انتخاب گزینه نشان گر موس شما به شکل یک قطره چکان در می آید که می توانید با چرخاندن اسکرول موس به سمت جلو، تصویر را بزرگ تر کنید و نشانگر موس را روی یکی از پیکسل ها نگه دارید و کلیک چپ را فشار دهید. یک کادر برای شما باز می شود که کد رنگ و رنگ شناسایی شده در آن قرار دارد.
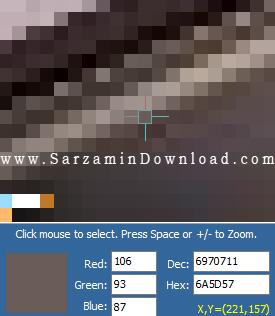
برای تبدیل عکس به PDF روی گزینه Convert Images To PDF File کلیک کنید تا یک پنل برای شما باز شود.
در پنل باز شده با زدن گزینه Add چند عکس را وارد محیط ادیتور کنید و اگر یک عکس را اشتباهی وارد کردید عکس را انتخاب کنید و گزینه Remove را فشار دهید. اگر عکس شما نیاز به تغییر و روتوش داشت عکس را انتخاب کنید و گزینه Draw را بزنید.
برای آغاز عملیات بر روی گزینه Convert To PDF کلیک کنید تا عکس های شما به فایل PDF تبدیل شود.
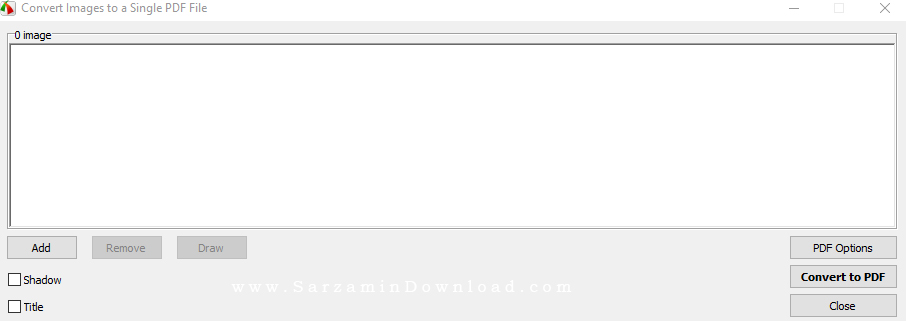
آموزش کار با پنل Settings :
پنل تنطیمات دارای 9 بخش مجزا می باشد که همه بخش های مهم را در این آموزش توضیح داده ایم.
بخش اول در پنل تنطیمات بخش Toolbar می باشد.
برای اینکه نرم افزار، خودکار شروع به کار کند تیک گزینه Run And Minimize To System Tray When Windows Starts را بزنید. شما با تیک زدن این گزینه هر وقت که سیستم خود را روشن می کنید برنامه نیز اجرا می شود.
برای اینکه بعضی از گزینه ها به صورت میان بر در منو برنامه قرار بگیرد تیک آن ها را در بخش Show More Buttons On Toolbar بزنید.

در قسمت HotKeys می توانید میانبر هر عملیات را مشاهده کنید. و یا می توانید روی قسمت None کلیک کنید و میانبری برای یک عملیات بسازید.
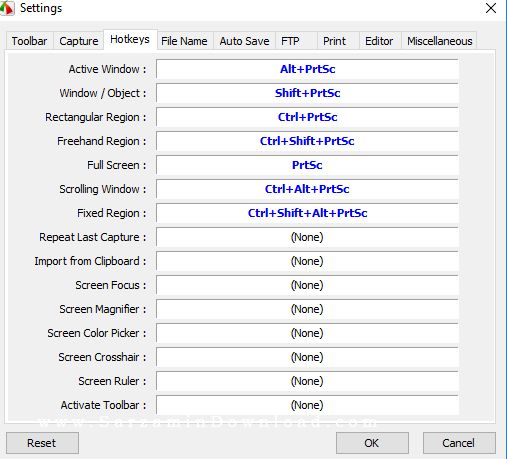
در بخش File Name میتوانید اسمی برای فایل های خود انتخاب کنید. اسم فایل را در قسمت File Name Template بنویسید. این بخش دارای تگ هایی نیز هست که به صورت زیر می توانید استفاده کنید.
برای درج سال : $Y
برای درج ماه : $M
برای درج روز : $D
برای درج ساعت : $
برای درج دقیقه : $N
برای درج ثانیه : $S
برای درج اسم کامپیوتر : %COMPUTERNAME%
برای درج نام کاربری : %USERNAME%
برای مثال نام فایل را به این صورت بنویسید:
این تصویر در سال $Y در ماه $M و در روز %D با نام کاربری %USERNAME% گرفته شد.
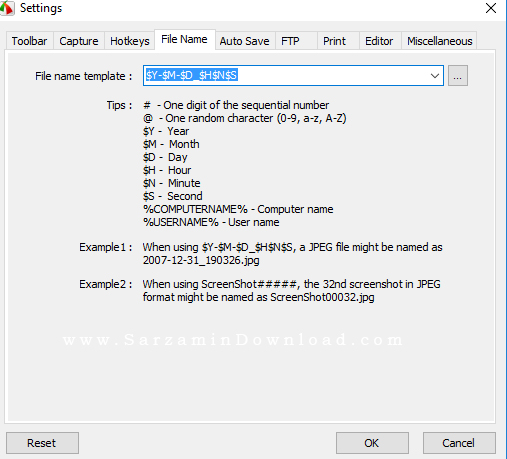
در بخش Auto Save میتوانید تنظیمات ذخیره خودکار را تغییر دهید. در قسمت Format از شما می خواهد که انتخاب کنید فایل های شما با چه فرمتی ذخیره شود.
در قسمت Output Folder محل ذخیره فایل ها را باید مشخص کنید. با تیک زدن گزینه Display "Saving" Message پیام "در حال ذخیره فایل" برای شما ظاهر می شود و با تیک زدن گزینه Display "SuccessFully Saved" Message پیام "فایل با موفقیت ذخیره شد" برای شما ظاهر می شود.
با تیک زدن گزینه Copy To Clipboard فایل پس از ذخیره شدن در کلیپ بورد شما کپی می شود. برای باز شدن پوشه پس از ذخیره فایل گزینه Open Output Folder را تیک بزنید.
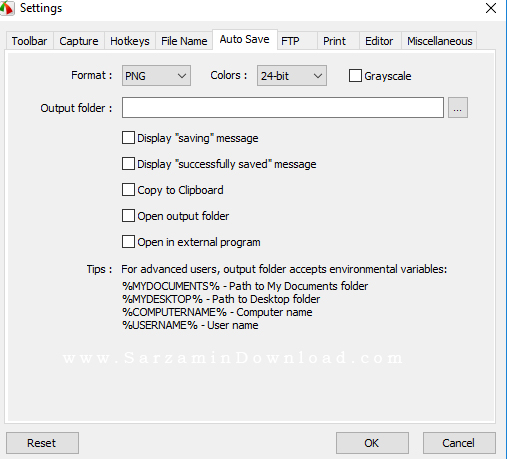
در بخش FTP می توانید به سرور خود متصل شوید تا پس از عکس برداری از صفحه مستقیما به سرور شما انتقال پیدا کند.

نتیجه گیری:
اگر به یک نرم افزار عالی برای فیلم برداری و عکس گرفتن از صفحه دسکتاپ نیاز دارید، نرم افزار FastStone Capture بهترین گزینه می باشد.

 بازی آنلاین
بازی آنلاین آپلود عکس
آپلود عکس






![[-] [-]](http://www.flashkhor.com/forum/images/collapse.gif)



