21-07-2014، 18:33

ایتدای صحبتم فقط بگم که این آموزش کاملا متفاوته وبر عکسه ظاهرش که مطمئنا فکرمیکنین فقط باچهار تا فیلتر درست شده (چون خودمم همین فکرو میکردم:/)باید بگم که اصلا اینطوری نیست ویه آموزش خیلی پرانرژی ومتفاوتی براتون دارم…
شرح آموزش:
نرم افزار: فتوشاپ
مدت آموزش:۴۰دقیقه
سطح آموزش: مبتدی
منابع
تصویرزن
brush
گام اول
خععععلی دیر اومدیم اما دست پراومدیم

برای شروع دوستانم عکس مورد علاقه تونو باز کنین ویا برای تمرین اولیه میتونین عکس استفاده شده تو این پست رو از قسمت منابع دانلود کنین.
ازپالت لایه ، روی لایه راست کلیک کنین و گزینه duplicate layer رو انتخاب کنین تا یه کپی ازلایه گرفته بشه.
تو این آموزش درصدبالایی از کار توسط ابزار brush وeyedropper استفاده میشه، به اندازی ای که بعد ازاتمام این آموزش شما درمورد این دوابزار حرفه ای شدین !!

کلید های ctrl+shift+n رو از صفحه کیبورد بگیرین تا لایه جدید باز بشه.
ابزارbrush رو انتخاب کنین (حرف b از صفحه کیبورد) وتنظیمات رو طبق منوی زیر انجام بدین:
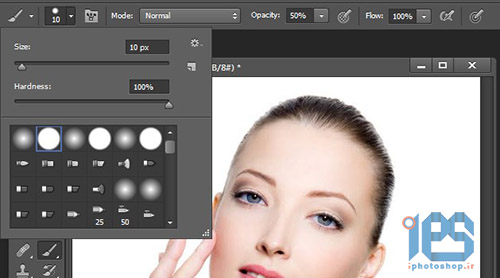
زمانی که ابزار brush از جعبه ابزار انتخاب شده وفعاله فقط با گرفتن کلیدAlt از صفحه کیبورد گزینه Eyedropper یا همون قطره چکان فعال میشه که باید برای ادامه کارکلیدAlt رو پایین نگه دارین وروی تصویر ورنگ مورد نظرتون کلیک کنین وبعد کلید Alt رو رها کنین تابه حالت قبلی یعنی brush تغییر کنه و رنگ انتخاب شده رو همون جا کلیک کنین وبذارین.
تواین مرحله در ابتدا میخوایم یه تصویر تقریبا نزدیک به سبک نقطه گذاری امپرسیون ایجاد کنیم وباید بگم که از گذاشتن نقاط ترسی نداشته باشین چون دقیقا مثه نقاشی با رنگ روغن، ده ها بار میتونین رنگ هارو روی هم بذارین فقط دقت کنین که خیلی رنگهاتون چرک نشه و تاحدی شفافیت حفظ بشه.
حالا باتکنیکی که گفتم (Eyedropper+brush) مرحله جذاب اول رو شروع میکنیم.
و نتیجه ای شبیه زیر داریم:
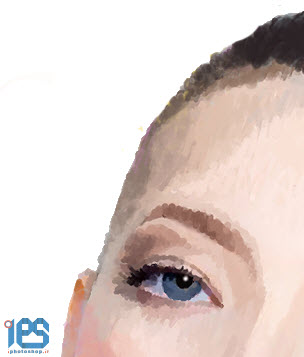

به قسمت هایی مانند چشم ،بینی، موه ها وسایه ها دقت کنین،سعی کنین رنگهایی با کنتراستهای متفاوت رو در هم ادغام کنین، یکنواخت کار نکنین:
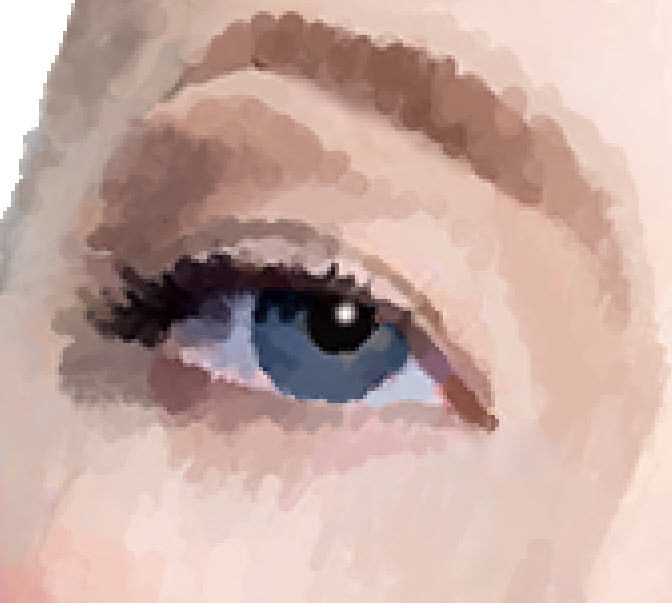
حرفc از کیبورد رو فشار بدین تا ابزار crop فعال بشه و پایین عکس روحذف کنین وبعد به لایه کپی شده رفته وبا پاک کن مثه تصویر زیر قسمت های اضافه رو پاک کنین، برای پاک کردن زمینه به رنگ سفید لازمه که رنگ foreground جعبه ابزار سفید باشه):

گام دوم:
ازپایین پالت LAYER منوی Adjustment رو انتخاب میکنیم و تنظیمات
Hue/saturation
color balance
رو طبق تنطیمات زیر انجام میدیم:

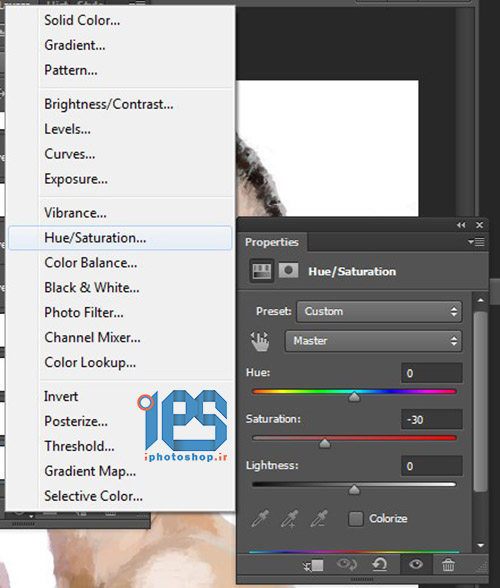

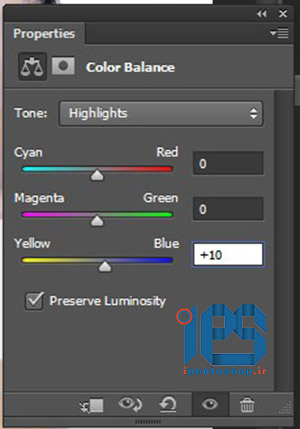

گام سوم
لایه جدید ایجاد کنین (ctrl+shift+n)
براش با سایز کوچک وسر نرم و opasity:50 انتخاب کنین و به قسمت مردمک چشم برین وبا رنگ آبی کمرنگ وسفید، شبیه تصویر زیر ایجاد کنین:
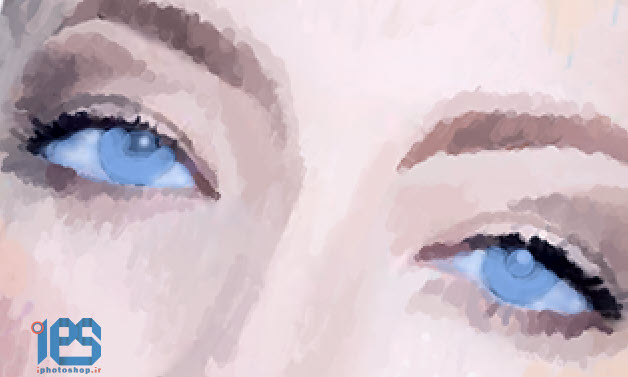
به پالت layer برین و blending mode لایه رو به overly تغییر بدین تا نتیجه زیر ایجاد بشه:
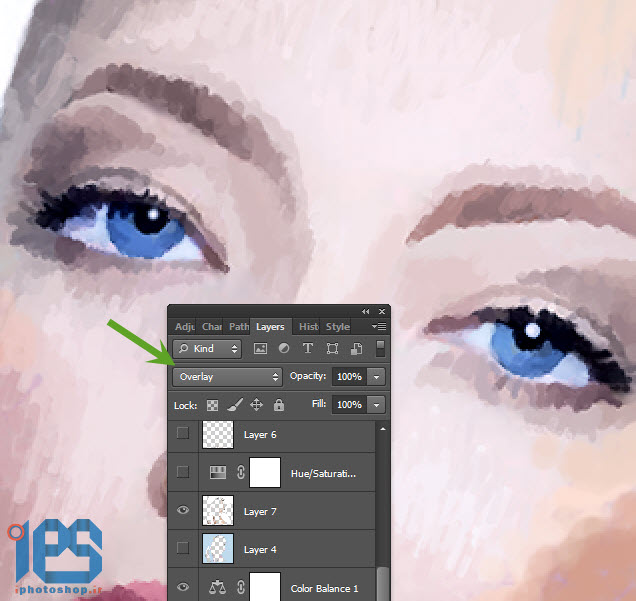
گام چهارم
به لایه کپی شده برگردین و با ابزار های انتخاب مثلا مجیک وند زمینه سفید رو انتخاب کنین واز جعبه ابزار به رنگ foreground عددbfdbee وارد کنین تا پس زمینه آبی داشته باشیم.
در ادامه، مرحله ای زیبا وجالب داریم…
تصویر چهره کمی صاف و یکنواخته به نظر میاد که باید خطوطی موازات با خطوط چهره،افقی ورنگی ایجاد کنیم .از همون تکنیک براش و قطره چکان و کلید Alt استفاده میکنیم،امااینبار به جای نقطه خطوطی نازک میکشیم(خطوطی باسایز۳یا۴)، مثه قبل رنگ ها رو از چهره انتخاب میکنیم وبرای انتخاب رنگ کمی هم اغراق لازمه
 مثلا رنگ صورتی،زرد،آبی، و…
مثلا رنگ صورتی،زرد،آبی، و…لایه جدید باز کنین و شروع کنین:
نتیجه زیر رو داریم:
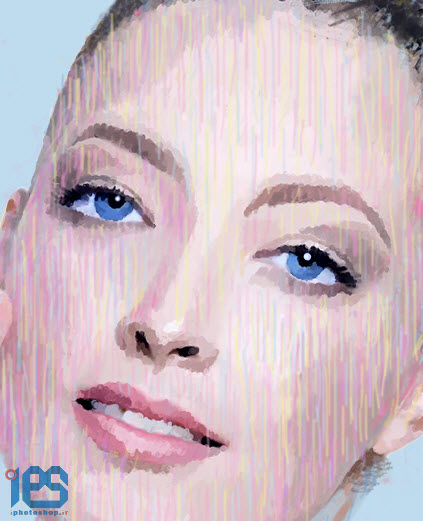
گام پنجم
درادامه میخوایم تعدادنقاط یا خطوط رو بیشتر کنیم.با استفاده از همون تکنیک brush با سر کوچک تر و ظریف تر و البته با opasity:80 شروع میکنیم:
نتیجه زیر ایجاد میشه:
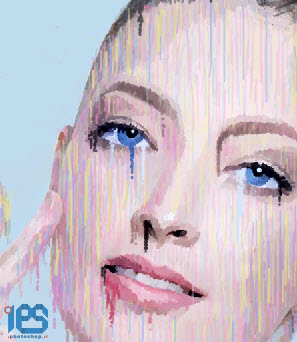
طبق تنظیمات گام دوم،از پایین پالت layer گزینه های زیر رو تنظیم میکنیم:
vibrance
brightness/contrast
gradient map
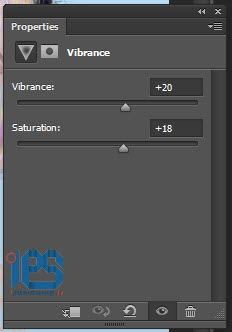
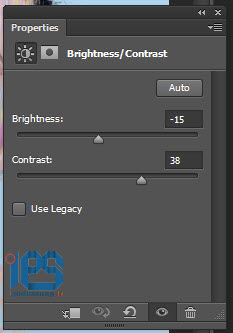
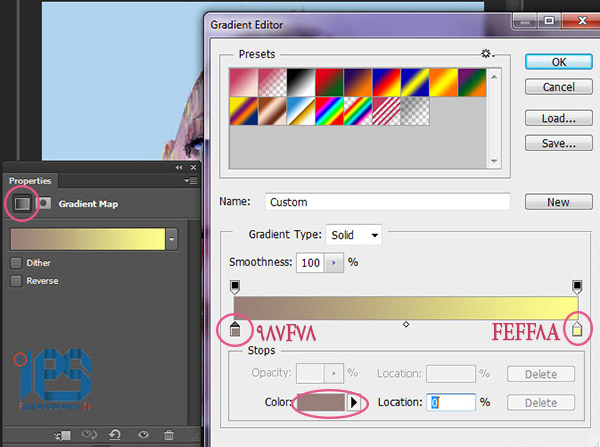
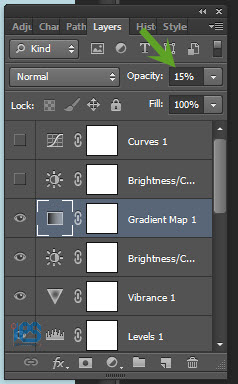
گام ششم
تواین مرحله نیاز به brush جدید داریم که میتونین از قسمت منابع دانلود کنین و وارد فتوشاپ کنین.برای وارد کردن طبق تنظیمات زیر عمل کنین:
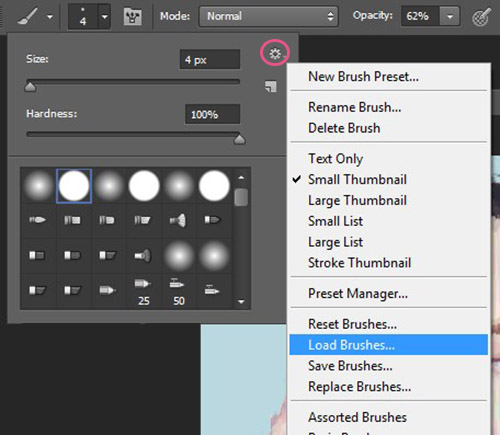
لایه جدید باز کنین و با براش جدید وبا استفاده از رنگ آبی زمینه شروع به رنگ گذاری کنین. کلیدf5 رو هم میتونین از صفحه کیبورد بزنین تا پالت تنظیمات براش باز بشه وازقسمت سایز وتنظیم زاویه وچرخش براش استفاده کنین،اینطوری کارساده ترمیشه

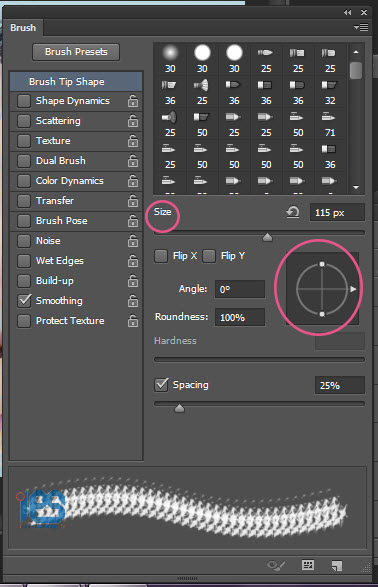
نتیجه کاررو میتونین روی خطوط بیرونی تصویر، مثلا موهها یا روی شونه وگردن و.. که خطوط به هم ریخته با رنگ زمینه است وببینین:

گام هفتم
از رنگ های تصویر استفاده کنین وبا براش جدیدتون به تصویر وزمینه رنگ بپاشین،خععععلی خوبه
 ))
))نتیجه میشه مثه تصویر پایین:

گام هشتم
لایه جدید باز کنین وبا براش سایزخیلی کوچک مثلا۱ یا۲ وOPASITY100 خطوطی بارنگ های زمینه شبیه تصویر زیر ایجاد کنین:

به منوی Filter/blur/motion blur برین وتنظیمات زیر رو انجام بدین:
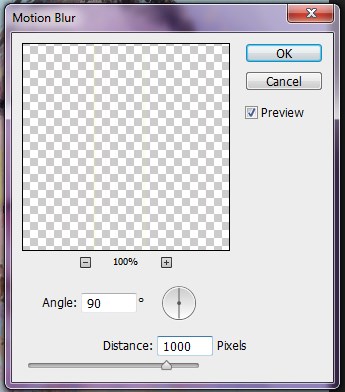
نتیجه زیر راداریم:

گام نهم
از جعبه ابزار گزینه Elipticall Marque رو انتخاب میکنیم و توی یه لایه جدید دایره های کوچولو رسم میکنیم.برای زخیم کردن دایره بعد از رسم دایره به منویEdit میریم و به گزینه stroke عدد۲ میدیم و درنهایت به opasity لایه عدد۱۲ میدیم.

دوباره از پایین پالت layer گزینه های زیر رو تنظیم کنین:
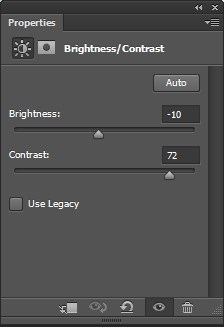
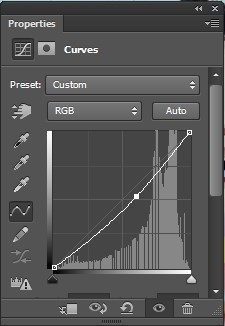
و کار تماااام میشود:

بعععععله

خسته نباشین دوستان
منبع:iphotoshop

 بازی آنلاین
بازی آنلاین آپلود عکس
آپلود عکس





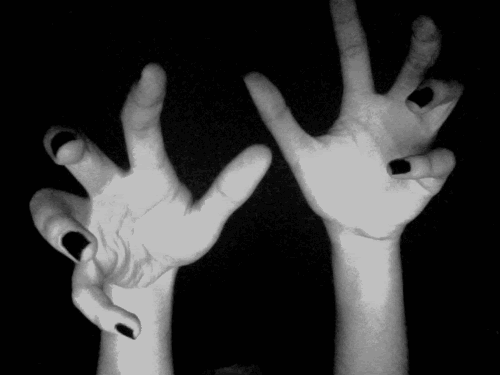

![[-] [-]](http://www.flashkhor.com/forum/images/collapse.gif)



