10-06-2014، 11:12
با استفاده از این آموزش شما به راحتی می توانید خودتان را تبدیل به Na'vi کنید
[img]file:///G:/work/pstarfand/0a-avatar_original_425.jpg[/img]
عکس مورد نظر خود را انتخاب کنید ، فقط مطمئن شوید عکسی که انتخاب کردید به اندازه کافی بزرگ باشد ، همچنین به این نکته توجه کنید که عکس چهره ای که انتخاب میکنید به اندازه کافی روشن باشد (ترجیحا عکسی را انتخاب کنید که با فلش دوربین چهره فرد را روشن نشان داده باشد)
در ابتدا از لایه Background یک کپی بگیرید
این یکی از مهمترین گام ها میباشد . برای این کار از فیلتر Liquify filter استفاده کنید برای استفاده از این فیلتر به مسیر زیر بروید:
Filter > Liquify
حالا ابزار Forward Warp Tool را انتخاب و در ابتدا از وسط بینی به سمت چپ بکشید ، سپس به سمت راست ، دقیقا مانند تصویر زیر :

بعد از بینی شما باید بر رو ابرو ها کار کنید (برای بالا بردن ابروها) ، اگر شما دقت کافی ندارید یا اینکه هنوز دست شما مهارت کافی را ندارد من به شما پیشنهاد میکنم تنظیمات براش خود را مانند تنظیماتی که در عکس بالا نشان داده ام تنظیم کنید با این حال اگر باز هم اشتباهی کردید نگران نباشید میتوانید با ابزار بازسازی (Reconstruct Tool) اشتباه خود را تصحیح کنید

گام دومدر ابتدا از لایه Background یک کپی بگیرید
این یکی از مهمترین گام ها میباشد . برای این کار از فیلتر Liquify filter استفاده کنید برای استفاده از این فیلتر به مسیر زیر بروید:
Filter > Liquify
حالا ابزار Forward Warp Tool را انتخاب و در ابتدا از وسط بینی به سمت چپ بکشید ، سپس به سمت راست ، دقیقا مانند تصویر زیر :
بعد از بینی شما باید بر رو ابرو ها کار کنید (برای بالا بردن ابروها) ، اگر شما دقت کافی ندارید یا اینکه هنوز دست شما مهارت کافی را ندارد من به شما پیشنهاد میکنم تنظیمات براش خود را مانند تنظیماتی که در عکس بالا نشان داده ام تنظیم کنید با این حال اگر باز هم اشتباهی کردید نگران نباشید میتوانید با ابزار بازسازی (Reconstruct Tool) اشتباه خود را تصحیح کنید
بعد از گام اول ، از لایه یک کپی گرفته و ابزار Burn Tool را انتخاب و دو طرف بینی را تیره کنید

گام سوم : تمیز کردن ابرو ها و بزرگتر نشان دادن چشمهابرای این کار ابزار Clone Stamp Tool را انتخاب کرده و قسمتهای اضافی ابرو را حذف کنید ، سپس فیلتر Liquify را آورده و ابزار Bloat Tool را انتخاب و مانند تصویر زیر چشمان را بزرگتر کنید

گام چهارم : رنگ پوست Navi'sدر این گام ، ما رنگ پوست انسان را به Navi's تبدیل میکنیم ، برای اینکار از Hue/Saturation استفاده میکنیم و تنظیمات آن را مانند تصویر زیر تنظیم کنید :

گام پنجم : رنگ آمیزی لب و بینیدر این گام ابتدا ابزار براش را انتخاب و opacity آن را 50% میکنیم و foreground color را fa7d7d# میکنیم و لب و نوک بینی را رنگ میکنیم و در آخر حالت لایه را به Hue سوئیچ میکنیم

گام ششم : سطحبرای تیره یا روشن کردن تصویر (منظورم تاریکی از نظر من است شما میتوانید به دلخواه خود این کار را کنید) باید از Level استفاده کنید برای این کار به مسیر زیر بروید :
Image > Adjustments > Levels
و بهترین تغییرات را برای عکس خود انتخاب کنید

گام هفتم : چشمان Na'vi'sImage > Adjustments > Levels
و بهترین تغییرات را برای عکس خود انتخاب کنید
از آنجایی که Na'vi's یک زنبق هست ، چشمان بزرگتری نسبت به انسان دارد . پس برای چشم چپ Na'vi's ما چشم Na'vi's را که در پدیدن لینک ها برای شما امکان پذیر نیست. لطفا ثبت نام کنید یا وارد حساب خود شوید تا بتوانید لینک ها را ببینید.
وستر آواتار هست کپی میکنیم .ممکن است چشم کپی شده کوچک باشد در اینصورت شما با فشردن کلید های CTRL+T میتوانید با عکس کپی شده کار کنید و به حالت دلخواه خودتان برسید .پیشنهاد میکنم برای بهتر شدن عکس وقتی دارید از transformations استفاده میکنید با حالت Skew آن کار کنید . وقتی کار خود را با چشم چپ تمام کردید یک کپی از آن بگیرید و عکس کپی شده را به صورت افقی در بیارید Edit >Transform >Flip Horizontally سپس آنرا در چشم سمت راست قرار بدید . حالا برای بهتر جلوه دادن چشم بهتر است با ابزارهای Dodge و Burn Tool روی چشم کار کنید . در آخر هم opacity لایه را به 71% و fill لایه را به 89% کاهش بدید .

گام هشتموستر آواتار هست کپی میکنیم .ممکن است چشم کپی شده کوچک باشد در اینصورت شما با فشردن کلید های CTRL+T میتوانید با عکس کپی شده کار کنید و به حالت دلخواه خودتان برسید .پیشنهاد میکنم برای بهتر شدن عکس وقتی دارید از transformations استفاده میکنید با حالت Skew آن کار کنید . وقتی کار خود را با چشم چپ تمام کردید یک کپی از آن بگیرید و عکس کپی شده را به صورت افقی در بیارید Edit >Transform >Flip Horizontally سپس آنرا در چشم سمت راست قرار بدید . حالا برای بهتر جلوه دادن چشم بهتر است با ابزارهای Dodge و Burn Tool روی چشم کار کنید . در آخر هم opacity لایه را به 71% و fill لایه را به 89% کاهش بدید .
برای بهتر نشان دادن نگاه شما میتوانید تمام لایه های مربوط به چشم را با CTRL+ALT+SHIFT+E یکی کنید و حالت آنها را به Soft Light تغییر دهید .
گام نهم : گوششما بهتر است گوش ها را در دیدن لینک ها برای شما امکان پذیر نیست. لطفا ثبت نام کنید یا وارد حساب خود شوید تا بتوانید لینک ها را ببینید.
پوستر آواتار کپی کنید و در عکس خودتان قرار دهید . اگر لازم شد گوش ها را بچرخانید تا به حالت طبیعی در بیاید . وقتی کار با گوش تمام شد یک لایه جدید باز کنید و با کلید های CTRL+ALT+SHIFT+E آنها را در آن لایه مرج کنید و سپس گوش انسان را پاک کنید ، دقیقا مثل عکس زیر :

گام دهم : پوست Na'viپوستر آواتار کپی کنید و در عکس خودتان قرار دهید . اگر لازم شد گوش ها را بچرخانید تا به حالت طبیعی در بیاید . وقتی کار با گوش تمام شد یک لایه جدید باز کنید و با کلید های CTRL+ALT+SHIFT+E آنها را در آن لایه مرج کنید و سپس گوش انسان را پاک کنید ، دقیقا مثل عکس زیر :
اگر به یاد داشته باشید در فیلم Na'vi مقداری خطوط تیره بر روی پوست خود داشت . در این مرحله ما این خطوط را با استفاده از pattern ایجاد میکنیم . شما به راحتی با کلیک راست بر روی عکس زیر میتوانید آن را دی کامپیوتر خود ذخیره کنید و از آن برای عکس خودتان استفاده کنید :

بعد از اینکه pattern گورخر را در فتوشاپ آوردید کافیست فقط کلید Ctrl را نگه دارید و بر روی عکس آواتار خودتان بکشید .اگر شما به الگوی (pattern) بزرگتری نیاز داشتید میتوانید آن را گسترش دهید .
سپس با استفاده از ابزار Eraser Tool قسمتهای اضافی که در Background و لب و چشمها هست را پاک کنید تا به چیزی شبیه عکس زیر برسید :

حالا حالت لایه را به Overlay تغییر داده و Opacity لایه را تا 19% کاهش دهید

گام یازدهم : نقطه های درخشانبعد از اینکه pattern گورخر را در فتوشاپ آوردید کافیست فقط کلید Ctrl را نگه دارید و بر روی عکس آواتار خودتان بکشید .اگر شما به الگوی (pattern) بزرگتری نیاز داشتید میتوانید آن را گسترش دهید .
سپس با استفاده از ابزار Eraser Tool قسمتهای اضافی که در Background و لب و چشمها هست را پاک کنید تا به چیزی شبیه عکس زیر برسید :
حالا حالت لایه را به Overlay تغییر داده و Opacity لایه را تا 19% کاهش دهید
نکته بعدی که ما قصد انجام آن را داریم ایجاد نقطه های درخشان در پوست است.
در ابتدا شما باید براش خود را مانند تصویر زیر تنظیم کنید و سپس ابزار Pen Tool را انتخاب و آن را در حالت Paths and draw قرار دهید .سپس شما باید لایه را به حالت Paths سوئیچ کنید و با کلیک راست بر روی Work Path گزینه Stroke Path را انتخاب کنید و سپس گزینه Simulate Pressure را چک کنید .


حالا به مسیر زیر بروید و مانند عکس زیر تغییرات را ایجاد کنید :
Layer > Layer Style> Blending Options > Outer Glow

نتیجهدر ابتدا شما باید براش خود را مانند تصویر زیر تنظیم کنید و سپس ابزار Pen Tool را انتخاب و آن را در حالت Paths and draw قرار دهید .سپس شما باید لایه را به حالت Paths سوئیچ کنید و با کلیک راست بر روی Work Path گزینه Stroke Path را انتخاب کنید و سپس گزینه Simulate Pressure را چک کنید .
حالا به مسیر زیر بروید و مانند عکس زیر تغییرات را ایجاد کنید :
Layer > Layer Style> Blending Options > Outer Glow
آخرین کاری که باید انجام بدید این است که تمام لایه ها را با هم ادغام کنید و Blending Mode لایه را به حالت Overlay تغییر داده و Opacity آن را به 26% تغییر بدهید

 بازی آنلاین
بازی آنلاین آپلود عکس
آپلود عکس




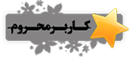









![[-] [-]](http://www.flashkhor.com/forum/images/collapse.gif)



