09-07-2014، 15:44

درود به تو دوست عزیز
تو این آموزش تنها درچند دقیقه میتونیم یه بافت زیبا از تصویرمون با تایپوگرافی ایجاد کنیم.
برای شروع یک سند جدید با سایز دلخواه باز میکنیم ، من سایز ۳۰۰*۶۱۵ pixel رو انتخاب کردم.
ایجاد پس زمینه
برای پس زمینه میتونییم از یک Gradient مشکی و سورمه ای استفاده کنیم، برای این کار از روی Tool box که سمت چپ نرم افزار وجود داره گزینه Gradient tool رو انتخاب میکنیم (کلید میانبر G ) و از بالای صفحه بر روی Click to edit the gradient کلیک میکنیم.
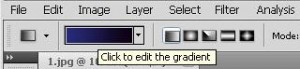
بعد از کلیک بر روی این گزینه پنجره ای پیش رومون باز میشود به نام Gradient editor که در این قسمت میتونیم از رنگهای ترکیبی آماده بالا برای پس زمینمون استفاده کنیم ، همچنین در پایین پنجره میتونیم از رنگ دلخواه خودمون بهره ببریم به این صورت که بر روی فلش پایین نوار Gradient که اسمش color stop میباشد کیلیک میکنیم و بعد روی مستطیل رنگ که در پایین هست کلیک میکنیم و رنگ دلخواه رو انتخاب میکنیم و بعد ok را میزنیم
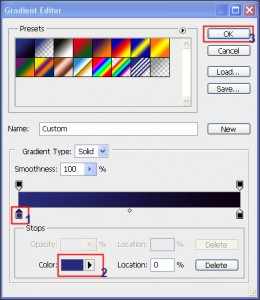
حالا کلیک چپ رو نگه میداریم و به مقدار کافی بر روی صفحه میکشیمش تا رنگ ترکیبی مورد نظر به دست بیاد.
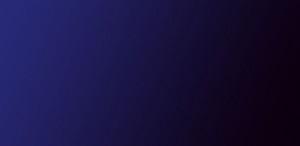
تایپ نوشته مورد نظر
حالا از روی Tool box ابزار type tool رو انتخاب می کنیم و هرچی دله تنگمون میخواد مینویسیم یادتون باشه هرچی بیشتر بنویسیم کارمون قشنگ تر میشه وچیزه دیگه اینکه سایز نوشته و فونت مورد نظر بعدا قابل تقعییر نیست.
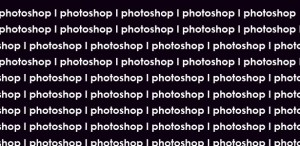
همینطورکه در تصویر میبینید فاصله بین خطوط و فاصله بین حروف خیلی زیاده برای کمتر کردن فاصله از پنجره Character استفاده کنیم برای آوردن این پنجره از نوار بالایی برروی Window رفته و Character را انتخاب میکنیم.
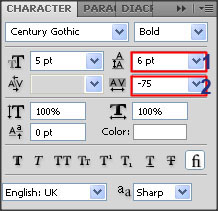
گزینه ۱ برای کم کردن فاصله بین خطوط استفاده میشه و گزینه ۲ هم برای فاصله بین حروف.
تنظیم نوشته بر روی صفحه
برای اینکه کارمون زیبا تر بشه میتونیم یکم زاویه بدیم به نوشتمون. لایمونو انتخاب میکنیم و Ctrl+t رو که میانبره transform میزنیم و به کمک موس با نگه داشتن چپ کلیک و چرخوندن تصویر زاویه مورد نظرو میدیم و Enter رو برای ثبت تصویر میزنیم.
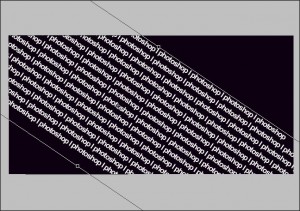
گذاشتن تصویر
شما از هر تصویری که بخواهید میتونید استفاده کنید و اونو دقیقا با کمک transform در مرکز نوشته ها بذارید.
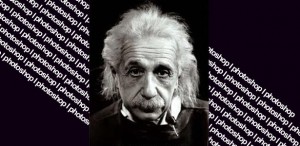
انتخاب (Select) نوشته
برای اینکار بروی مربعی که در کنار لایه، قسمتی از تصویرو نشون داده یا مشخض کرده که لایه نوشتاریه، با گرفتن Ctrlو چپ کلیک کردن یه انتخاب کلی از نوشتمون میگیریم.
انتخاب از تصویر
حالا قبل از اینکه هرکاری بکنیم میریم و لایه تصویرمونو انتخاب میکنیم.
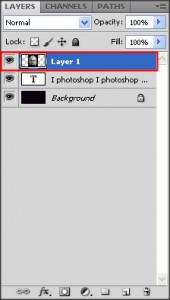
و حالا کلیدهای میانبر Ctrl+C و بعد Ctrl+V که میانبر کپی کردن و paste کردن رو میزنیم.
پاک کردن لایه نوشته و تصویر
وقتشه لایه نوشته و تصویرمونو پاک کنیم تا تصویر واقعی نمایان شود، برای اینکار باید دو لایه رو انتخاب کنیم و کلید Delete رو بزنیم تا هر دو لایه پاک بشن.

اصلاح تصویر
حالا فرض میکنیم پس زمینه ما مشکی نباشه در این صورت، قسمتهای تیره تصویرمون که انتخاب شده و از چشم مخفی شده بود نمایان میشه.
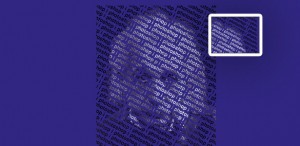
حالا برای حذف این اضافات و داشتن تصویری خالص از صورت از نوار بالا بر روی Select رفته و گزینه Color range رو انتخاب میکنیم و در قسمت بالا نوع Select رو از Sampled colors به حالت Shadows تقعییر میدیم و ok رو میزنیم و بعد کلید Delete رو برای حذف اضافات میزنیم و میانبر Ctrl+D رو برای حذف Select رو میزنیم و تصویری که به دست میاد اینجوری میشه.

خوب برگردیم به طراحیه نهایی خودمون که همین عملیات بر روش انجام شده.


 بازی آنلاین
بازی آنلاین آپلود عکس
آپلود عکس





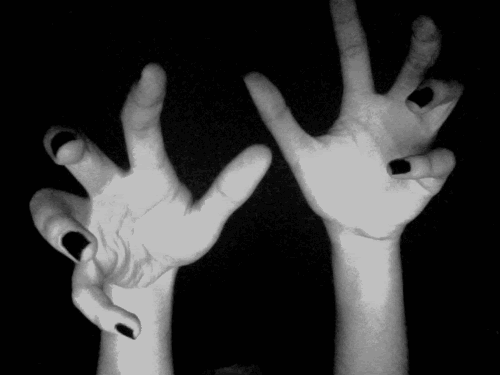



![[-] [-]](http://www.flashkhor.com/forum/images/collapse.gif)



