
+- انجمن های تخصصی فلش خور (http://www.flashkhor.com/forum)
+-- انجمن: رایانه (http://www.flashkhor.com/forum/forumdisplay.php?fid=27)
+--- انجمن: آموزش رایانه و اینترنت (http://www.flashkhor.com/forum/forumdisplay.php?fid=60)
+--- موضوع: آموزش های کوتاه رایانه و اینترنت (/showthread.php?tid=267562)
صفحهها:
1
2
RE: آموزش های کوتاه رایانه و اینترنت - امیرحسین - 06-09-2017
به قسمت دیگری از سری دیدن لینک ها برای شما امکان پذیر نیست. لطفا ثبت نام کنید یا وارد حساب خود شوید تا بتوانید لینک ها را ببینید.
«کوتاه اما کاربردی» خوش آمدید! در ادامه با نکاتی آشنا خواهیم شد که به ما ایمنتر کردن دادهها کمک زیادی میکنند.
غیرفعال کردن سرویس ویرایش رجیستری از راه دور
تنها شما باید مجاز به ویرایش رجیستری باشید. از این رو بهتر است از غیرفعال بودن سرویس ویرایش رجیستری از راهدور مطمئن باشید. برای این کار در پنجره RUN دستور .SERVICES.MSC را تایپ و اجرا کنید. در پنجره باز شده به قسمت Remote Registry رفته و از STOP بودن این سرویس مطمئن شوید. در صورت نیاز این سرویس را به صورت دستی فعال یا غیرفعال کنید.
قفل کردن
وقتی در اطراف شما افراد ناشناس وجود دارند و قرار است رایانه خود را بر مدتی رها کنید، قفل کردن سیستم، ایده منطقی و خوبی محسوب میشود. برای اینکار از کلیدهای ترکیبی Windows Key + L استفاده کنید. در صورت تمایل Screen Saver را بهگونهای تنظیم کنید که برای غیرفعال شدن نیازمند وارد کردن کلمهعبور باشد.
جلوگیری از حملههای فیشینگ
با استفاده از آخرین نسخه مرورگرهای فایرفاکس، اپرا یا اینترنت اکسپلورر خود را در مقابل حمله فیشینگ محافظت کنید. این مرورگرها قبل از فراخوانی URLهای درخواستی، چندین بار آنها را با لیستسیاه خود مقایسه میکنند.
بهروز نگاه داشتن نرمافزارها
هکرها علاقه زیادی به حفرهها دارند. به خاطر همین مسأله توسعهدهندگان به طور مرتب درحال رفع ایراد و انتشار وصلههای امنیتی هستند. فعالسازی ویژگی Windows Update و استفاده از آخرین نسخه نرمافزارها و آنتیویروسها کمک زیادی به حفظ امنیت دادههای شما میکند.
احتیاط هنگام مواجه با فایلهای P2P
سرویسهای اشتراک فایل Peer-To-Peer یکی از بهترین مسیرهای ارسال فایلهای آلوده به میلیونها رایانه فعال هستند. فایلهای آلوده، با نامهای خاص و تحریککننده برای حمله به رایانه قربانیان به اشتراک گذاشته میشوند. قبل از دانلود فایلها از آلوده نبودن آن اطمینان حاصل کنید.
پاک کردن اطلاعات از رایانههای قدیمی، پیش از فروش آن
اگر قرار است رایانه قدیمی خود را بفروشید، قبل از هر چیز، اطلاعات ذخیره شده بر روی آن را به صورت غیرقابل بازگشت پاک کنید. برای این کار از نرمافزارهایی مانند دیدن لینک ها برای شما امکان پذیر نیست. لطفا ثبت نام کنید یا وارد حساب خود شوید تا بتوانید لینک ها را ببینید.
ERASER جهت پاک کردن اطلاعات و نرمافزارهایی مانند دیدن لینک ها برای شما امکان پذیر نیست. لطفا ثبت نام کنید یا وارد حساب خود شوید تا بتوانید لینک ها را ببینید.
(Nuke SE (DBAN برای نوشتن اطلاعات غیرواقعی بر روی درایو خالی استفاده کنید.
رمزنگاری فایلهای مهم
برای رمزنگاری بر روی فایلهای مهم، میتوانید از فلشدرایوهای مجهز به امکان رمزنگاری داخلی استفاده کنید. علاوه بر این میتوانید از نرمافزارهای رایگانی مانند دیدن لینک ها برای شما امکان پذیر نیست. لطفا ثبت نام کنید یا وارد حساب خود شوید تا بتوانید لینک ها را ببینید.
TrueCrypt استفاده کنید. TrueCrypt فایلهای شما را به خوبی رمزنگاری میکند.
پشتیبانگیری از فایلها
ما به شدت پشتیبانگیری از فایلها را توصیه میکنیم. بهتر است یک هارددرایو اکسترنال برای ذخیره دادهها داشته باشید. علاوه بر این برخورداری از یک نرمافزار پشتیبانگیری قوی و کارآمد نیز لازم است. نرمافزارهایی مانند دیدن لینک ها برای شما امکان پذیر نیست. لطفا ثبت نام کنید یا وارد حساب خود شوید تا بتوانید لینک ها را ببینید.
SyncBackFree به خوبی از عهده پشتیبانگیری از فایلهای مهم شما برمیآیند.
تأیید پشتیبانگیریهای انجام شده
وقتی صحبت از پشتیبانگیری باشد، بسیاری از کاربران آن را فراموش یا به آینده موکول میکنند. اگر تنظیمات پشتیبانگیری را هم انجام داده باشید، لازم است به صورت دورهای فولدر مقصد را بررسی و از پشتیبانگیری موفق اطمینان حاصل کنید.
فعالسازی ویژگی S.M.A.R.T بر روی دیسک سخت
S.M.A.R.T مخفف عبارت Self-Monitoring Analysis and Reporting Technology است. این ویژگی به هارددرایو شما امکان میدهد، هرگونه خطا در عملکردش را ثبت و گزارش داده و به شما در تخمین زمان تعویض هارد کمک میکند. این ویژگی به راحتی از طریق بایوس (BIOS) رایانه قابل فعالسازی است.
نمایش پسوند فایلها
سیستمعامل ویندوز در حالت پیشفرض، پسوند فایلها را مخفی میکند. هکرها با سوءاستفاده از همین ویژگی فایلهای خطرناک را بر روی کامپیوتر قربانی کپی کرده و با انتخاب یک نام آشنا برای فایلها، قربانی را فریب داده و ترغیب میکنند تا فایلها را اجرا نماید.
RE: آموزش های کوتاه رایانه و اینترنت - امیرحسین - 06-09-2017
آشنایی با کلیدهای میانبر تجربه کاربری شما را هنگام استفاده از مرورگر فایرفاکس، لذتبخشتر و بهتر میکند. سعی کنید این کلیدهای ترکیبی را به یاد بسپارید تا علاوه بر صرفهجویی در وقت، به صورت حرفهایتری از فایرفاکس استفاده نمایید.
کلیدهای میانبر کاربردی در مرورگر فایرفاکس
- اعداد ۱ تا ۹ + CTRL: برای جابهجایی بین تبهای اول تا نهم
- CTRL + TAB و CTRL + SHIFT + TAB: برای جابهجایی بین گوشه راست-بالا و چپ-پایین تبها
- فایرفاکس، یک ابزار هوشمندانه برای جستجو دارد. اگر قبل از عبارت مورد جستجو کاراکتر / را تایپ کنید، فایرفاکس فقط در متون به دنبال عبارت تایپ شده شما میگردد. برای جستجو در میان لینکها قبل از عبارت مورد جستجو از کاراکتر ' استفاده نمایید.
- اسکرول ماوس + CTRL: برای تغییر در سایز فونتهای متن، کلید CTRL را پایین نگاه داشته و اسکرول ماوس را بچرخانید. این میانبر به شما در تنظیم صفحه وب با صفحه نمایش نیز به شما کمک میکند.
 - CTRL + F4: روشی سریعی و بدون ماوس برای بستن تب
- CTRL + F4: روشی سریعی و بدون ماوس برای بستن تب- ALT + F4: راهکاری سریع برای بستن پنجره و فایرفاکس
- CTRL + SHIFT + T: برای بازکردن مجدد تبهای بسته شده از این میانبر استفاده کنید.
- Spacebar و SHIFT + Spacebar: به شما در جابهجایی سریع بین بالا و پایین صفحه وب کمک میکند.
- F7: فعالسازی ویژگی Caret Browsing. این ویژگی به شما امکان میدهد به کمک صفحهکلید، متون مختلف را انتخاب و کپی کنید.
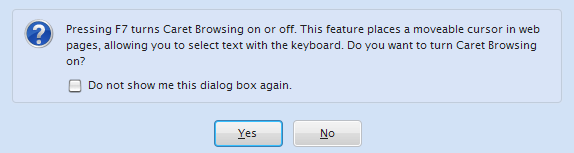 - F11: جابهجایی سریع بین حالتهای تمام صفحه (Full Screen) و حالت عادی
- F11: جابهجایی سریع بین حالتهای تمام صفحه (Full Screen) و حالت عادی
RE: آموزش های کوتاه رایانه و اینترنت - امیرحسین - 26-09-2017
صفحه ورود مخفي ويندوز ۱۰ را فعال کنيد
همان طور که مي دانيد نسخه 10 ويندوز در اختيار کاربران قرار گرفته و يکي از تغييرات جديد اين ويندوز، صفحه ورود جديد آن است که به صورت پيش فرض نمي توانيد آن را ببينيد. اما اگر بخواهيد در اين تغييرات جديد دستکاري کنيد و آن ها را به نياز خود تغيير دهيد، بايد به سراغ رجيستري برويد. حواستان باشد که اگر اين کار را درست انجام ندهيد، ممکن است در سيستم عامل شما اختلالاتي ايجاد شود که مجبور به نصب دوباره آن شويد. براي فعال کردن صفحه ورود در ويندوز ۱۰ ابتدا Regedit.exe را اجرا کنيد و سپس به مسير زير برويد:
HKEY_LOCAL_MACHINESOFTWARE\Microsoft\Windows\CurrentVersion\Authentication\LogonUI\TestHooks
حال روي Threshold دابل کليک کنيد و Regedit.exe را ببنديد. پس از انجام تغييرات بالا مي توانيد به صفحه ورود برگرديد و حالا جلوه هاي جديدي را مشاهده خواهيد کرد که در مرحله قبل آن ها را فعال کرده ايد. همچنين مکان آيکن هاي قفل صفحه و کاربر تغييراتي پيدا مي کند. در اين بخش کاملا مشهود است که اجزاي رابط کاربري در مقايسه با ويندوز ۸ به طور کامل به روزرساني شده اند.
RE: آموزش های کوتاه رایانه و اینترنت - امیرحسین - 03-01-2019
امنیت ویندوز
ویندوز یکی از محبوب ترین سیستم عامل های دنیا است که بسیاری از این سیستم عامل استفاده میکنند ویندوز به خودی خود میتوان گفت یک سیستم عامل با امنیت استاندارد است اما دلایل ناامن شدن ان استفاده ناصحیح است
مثلا با اجرای فایل ها و برنامه ها ممکن است سیستم ما الوده به بد افزار ها و … شود و به همین دلیل ما باید همیشه سیستم خود را کنترل کنیم
یکی از برنامه های اصلی ویندوز Task Manager میباشد که به صورت ساده و اطلاعات خوبی در رابطه با پردازش های در حال انجام میدهد
اما در این اموزش ابزار پیشرفته تری به نام Process Explorer را معرفی میکنیم که امکانات بسیار بیشتر و کاملتری به ما میدهد
معرفی Process Explorer
این برنامه توسط مایکروسافت ساخته شده است و به صورت پرتابل قابل استفاده میباشد
و میتوانید ازبخش دانلود اخر اموزش یا سایت رسمی مایکروسافت ان را دریافت کنید
حجم ان کمتر از ۳ مگابایت است و یک محیط برای مشاهده پردازش ها و گزارشات کامل ان در اختیار کاربر میگذارد
نکته : ابزار وایرشارک برای تحلیل پکت ها و امنیت ویندوز و سیستم عامل های دیگر میتواند مفید باشد اموزش ان را از دست ندهید

چه زمانی Process Explorer کاربرد دارد؟
در اموزش رات ها روش هایی را برای بستن Task Manager کلاینت را مشاهده کرده اید
که ممکن است یک مشکل مشابه برای ما پیش اید برای مثال فایلی الوده باعث بسته شدن Task Manager شود
و نگذارد ان را اجرا کنیم که در این صورت Process Explorer به ما کمک خواهد کرد
اما به طور کلی این برنامه برای تحلیل سیستم و امنیت ویندوز نیاز است
و خوب است هر چند وقت پردازش های سیستم خود را برسی و مورد های مشکوک را حذف کنیم

RE: آموزش های کوتاه رایانه و اینترنت - roya.moghadami - 08-01-2020
فیلمبرداری از دسک تاپ در ویندوز و MAC چگونه است؟
فیلمبرداری از دسکتاپ یکی از بهترین روشهایی است که با استفاده از آن میتوانید ویدیوهای آموزشی بسازید و نکات مختلف را به دیگران یاد بدهید.
فرض بگیرید میخواهید به یک نفر نشان دهید چگونه وارد حساب کاربری در یک سایت شود. میتوانید برایش یک ایمیل بنویسید یا میتوانید با چندین اسکرینشات این کار را انجام دهید؛ اما بهترین کاری که میتوانید انجام دهید، فیلمبرداری از صفحه نمایش است. وقتی از دسکتاپ فیلمبرداری کنید، میتوانید تمامی حرکات موس و تمامی کلیکها را نیز ضبط کنید تا طرف مقابل دقیقا بداند باید چه کار کند.
با کمک یک میکروفون حتی میتوانید روی ویدیو صحبت و کسی که میخواهید ویدیو را برایش ارسال کنید را راهنمایی کند. ضبط ویدیو از دسکتاپ که به آن اسکرین کست نیز گفته میشود بیشتر از همه هنگام ساخت ویدیوهای آموزشی، دمو محصولات و سایر ویدیوهایی که به دستورالعملهای ویدیویی نیاز دارند به کار میآید. علاوه بر این حتی میتوانید بازیها را نیز به همین شکل ضبط کنید.
برای فیلمبرداری از صفحه کامپیوتر به چندین برنامه ضبط تصویر مانیتور نیاز خواهید داشت که در ادامه آنها را معرفی خواهیم کرد.
فیلبمرداری از دسکتاپ در ویندوز
ضبط پاورپوینت
نرم افزار فیلمبرداری از دسکتاپ OBS Studio
نرم افزار ضبط فیلم از دسکتاپ FlashBack Express
نرم افزار فیلمبرداری از دسکتاپ Debut Video Capture
نرم افزار ضبط فیلم از دسکتاپ ShareX
ضبط فیلم و صدا در Mac
فیلمبرداری از دسکتاپ در نسخه های جدید MacOS
ضبط دسکتاپ با QuickTime Player
ضبط پاورپوینت
یکی از قابلیتهای پاورپوینت که خیلیها از آن بیاطلاع هستند، امکان فیلمبرداری از دسکتاپ است. این ویژگی در آخرین نسخههای این نرمافزار به آن اضافه شده است. با دنبال کردن مراحل زیر میتوانید این کار را انجام بدهید. ابتدا به زبانه Insert بروید و Screen Recording را انتخاب کنید. سپس بر روی Select Area کلیک کنید و آن قسمتی از صفحه را که میخواهید ضبط کنید را انتخاب کنید.
اگر میخواهید کل صفحه را ضبط کنید، کلیدهای ترکیبی Windows Key + Shift + F را فشار دهید. در مرحله بعد بر روی Record کلیک کنید تا فرایند ضبط فیلم از صفحه نمایش آغاز شود. هر وقت که خواستید ضبط را متوقف کنید، بر روی Pause و هر وقت خواستید کار ضبط را تمام کنید، بر روی Stop کلیک کنید.
برای ذخیره ویدیویی که ضبط کردید، بر روی قاب ویدیو راستکلیک و بعد Save Media as را انتخاب کنید. در این میان ابزارهای بهینهسازی ویدیو مثل تغییر شکل ویدیو، اضافه کردن مرز، افزودن جلوههای ویژه مثل افکت سایه و غیره را هم فراموش نکنید.
نرم افزار فیلمبرداری از دسکتاپ OBS Studio
OBS Studio بهترین نرم افزار فیلمبرداری از دسکتاپ است. این برنامه متن باز بوده و استفاده از آن نیز کاملا رایگان است؛ یعنی هیچ محدودیتی برایتان مشخص نمیکند و بر روی ویدیوها هم واترمارک نمیاندازد. این نرم افزار علاوه بر ضبط، از پخش آنلاین نیز پشتیبانی میکند.
میتوانید با کمک OBS Studio محتوای دسکتاپ را به صورت زنده بر توییچ یا یوتیوب پخش کنید. از ویژگیهای مهم این برنامه، امکان ضبط تصویر از مانیتور حین انجام بازیها به صورت تمام صفحه است. این نرم افزار ضبط تصویر مانیتور شاید در نگاه اول برایتان کمی پیچیده به نظر برسد؛ ولی با چند بار استفاده میتوانید کاملا به آن آشنا شوید و از بهترین و قدرتمندترین نرم افزار ضبط ویدیو لذت ببرید.
نرم افزار ضبط فیلم از دسکتاپ FlashBack Express
برنامه ضبط تصویر مانیتور Flashback Express، دومین نرم افزار برجسته رایگان برای فیلم برداری از دسکتاپ است. این برنامه هم محدودیت زمانی ندارد و بر روی ویدیوها واترمارک قرار نمیدهد. علاوه بر این، ویژگیها و قابلیتهای گسترده آن با بسیاری از نرم افزارهای پولی قابل مقایسه است. همچنین رابط کاربری آن هم نسبت به OBS Studio سادهتر است.
به همین دلیل اگر پیشتر از نرم افزارهای ضبط فیلم از صفحه کامپیوتر استفاده نکردید، انتخاب بسیار خوبی برایتان خواهد بود. از ویژگیهای قابلتوجه این برنامه امکان مخفی کردن رمز عبور، جایگزینی والپیپر، مخفی کردن آیکنهای دسکتاپ و هایلایت کردن نشانگر موس است. همچنین یک حالت گیمینگ هم دارد که در آن میتوانید مشخص کنید ویدیو با چند فریم بر ثانیه ضبط شود.
در آخرین بروزرسانی این برنامه، امکان ضبط فیلم از صفحه نمایش در فرمتهای WMV ،AVI و MP4 فراهم شده تا دیگر نیازی به یک نرم افزار تبدیل فرمت جداگانه نداشته باشید.
نرم افزار فیلمبرداری از دسکتاپ Debut Video Capture
Debut Video Capture برنامهای است که به تازگی عرضه شده است. گرچه حتما با یک نگاه به رابط کاربری قدیمی آن فکر میکنید یک دهه قبل ساخته شده است. با وجود این رابط کاربری، Debut Video Capture یک برنامه بسیار قدرتمند است که قابلیتهای آن تنها به ضبط ویدیو از دسکتاپ محدود نمیشود. این برنامه علاوه بر امکان ضبط ویدیو از صفحه نمایش (بدون محدودیت زمانی و واترمارک)، میتواند از دستگاههای جانبی نیز ویدیو ضبط کند.
برای مثال میتوانید با استفاده از آن، از وبکم یا دوربینهای نظارتی و امنیتی نیز ویدیو ضبط کنید. حتی میتوانید به آن برنامه بدهید تا در ساعتهای مشخصی شروع به ضبط فیلم از صفحه کامپیوتر کند؛ به این ترتیب Debut Video Capture میتواند به عنوان بخشی از سیستم امنیتی خانهتان هم فعالیت کند. در این برنامه ابزارهای زیادی برای ویرایش ویدیو وجود ندارد؛ ولی پیش از ضبط فیلم از صفحه کامپیوتر، میتوانید فیلترها و واترمارکهای خودتان را به آن اضافه کنید. افزون بر این به طور مستقیم نیز نمیتوانید ویدیوها را در یوتیوب و فیسبوک به اشتراک بگذارید؛ ولی در عوض میتوانید ویدیوها را در فرمتهای محبوبی مثل MP4 ،MOV و AVI ذخیره کنید.
نرم افزار ضبط فیلم از دسکتاپ ShareX
با استفاده از برنامه ضبط تصویر مانیتور متن باز ShareX، میتوانید مانند برنامههای بالا به فیلم برداری از دسکتاپ بپردازید یا از صفحه اسکرینشات بگیرید. در این برنامه هم لازم نیست نگران واترمارک یا محدودیت زمانی باشید؛ ولی از آنجایی که رابط کاربری ShareX آنقدرها تعریفی ندارد، بهتر است از میانبرهای صفحه کلید استفاده کنید. مثلا میتوانید با فشار دادن دکمههای Shift + Print Screen شروع به ضبط تصویر مانیتور کنید و با فشار دادن Ctrl + Shift + Print Screen کار را متوقف کنید. همچنین میتوانید ویدیوها را به جای فرمتهای ویدیویی، با فرمت GIF ذخیره کنید. این قابلیت برای بهاشتراکگذاری ویدیوها در فرومها و شبکههای اجتماعی بسیار کاربردی است.
ShareX علاوه بر این میتواند محتویات تمام صفحه را ضبط کند، نه فقط محتویاتی که در نمایشگر مشاهده میکنید. این برنامه قادر است متنهای یک صفحه را با کمک نویسهخوان نوری تشخیص دهد. میتوانید به آن یک برنامه مشخصی بدهید تا در زمانهایی که شما تعیین کردید، محتویات صفحه را ضبط کند. یکی دیگر از ویژگیهای کاربردی آن هم امکان ارسال مستقیم ویدیوها و فایلهای ضبط شده به یک پلتفرم بهاشتراکگذاری فایل یا شبکههای اجتماعی است؛ ولی بزرگترین نقطه ضعف این برنامه این است که ضبط بازیها در حالت تمام صفحه را پشتیبانی نمیکند. اگر این مورد برایتان مهم نیست، ShareX حتما شما را راضی نگه خواهد داشت.
ضبط فیلم و صدا در Mac
در ادامه با روشهای ضبط فیلم و صدا در Mac آشنا میشویم.
فیلمبرداری از دسکتاپ در نسخه های جدید MacOS
در بروزرسانی MacOS موهاوی، قابلیتی به این سیستم عامل اضافه شده که کاربران با استفاده از آن میتوانند علاوه بر ضبط ویدیو، از صفحه اسکرینشات نیز بگیرند. برای این کار ابتدا دکمههای Command + Shift + 5 را فشار دهید تا به نوار ابزار اسکرینشات دسترسی پیدا کنید. حالا باید تصمیم بگیرید میخواهید کل صفحه را ضبط کنید یا فقط بخشی از آن را. اگر بخشی از صفحه را بخواهید ضبط کنید باید قسمت موردنظرتان را انتخاب کنید؛ وگرنه سیستم بلافاصله ضبط تصویر مانیتور را شروع میکند.
وقتی تمام مواردی که میخواستید را ضبط کردید، بر روی Stop کلیک کنید تا ضبط فیلم از صفحه نمایش متوقف شود. در این نسخه از مک وقتی از صفحه اسکرینشات بگیرید یا فیلمبرداری کنید، یک پنجره کوچک در پایین سمت راست صفحه نمایان میشود که با کلیک بر روی آن میتوانید محلی که میخواهید ویدیو در آن ذخیره شود را انتخاب کنید.
ضبط دسکتاپ با QuickTime Player
اگر از نسخههای قدیمیتر مک استفاده میکنید، میتوانید از QuickTime Player برای ضبط ویدیو از دسکتاپ بهره ببرید. البته باید به این نکته اشاره کنیم که پس از ضبط ویدیو با QuickTime، خیلی سخت میشود آن را ویرایش کرد؛ ولی اگر بخواهید به سرعت و برای راه افتادن کارتان در مک ویدیو ضبط کنید، از این طریق میتوانید به راحتی این کار را انجام دهید.
ابتدا QuickTime را باز کنید و بعد بر روی File و سپس New Screen Recording کلیک کنید. برای آنکه مشخص کنید کلیکهای موس و یا صداهای سیستم همراه با ویدیو ضبط شوند یا نه، بر روی پیکان کوچک سفید رنگ کلیک و از منویی که ظاهر میشود تنظیمات مورد نظرتان را اعمال کنید. وقتی آماده بودید، بر روی دکمه قرمز رنگ که نشان ضبط ویدیو است کلیک کنید. در ادامه باید قسمتهایی که میخواهید ضبط کنید را مشخص کنید. اگر میخواهید کل صفحه را فیلمبرداری کنید، تنها کافی است یک بار در هر جای صفحه کلیک کنید؛ ولی اگر میخواهید یک قسمت به خصوص را مشخص کنید، باید با موس یک جعبه دور آن قسمت بکشید.
در مرحله بعد بر روی Start Recording کلیک کنید. وقتی کارتان تمام شد به نوار منو بروید و بر روی آیکن مربعی شکل کلیک کنید تا فیلمبرداری از صفحه نمایش متوقف شود. برای ذخیره هم کافی است بر روی File و بعد Save کلیک کنید و محل ذخیره فایل را تعیین نمایید.
هنگام فیلمبرداری از دسکتاپ لازم نیست سعی کنید همه چیز بیعیب و نقص باشد. اگر میخواهید یک پروسه را نشان دهید، مطمئن شوید مراحل واضح و روشن هستند. اگر در حال صحبت کردن هستید، سعی کنید کلمات را شمرده و بدون عجله بیان کنید. در هر حال احتمالا باید چند بار این کار را انجام دهید تا بتوانید یک ویدیو قابلقبول بسازید. البته نرم افزارهای بالا هم هرکدام میتوانند تا حد زیادی کار را آسان کنند.
آیا شما تابحال از این روشهای فیلمبرداری از دسکتاپ در ویندوز یا Mac استفاده کردهاید؟ لطفا تجربیات خودتان را در پایین همین صفحه با ما و دیگر کاربران پلازامگ (plaza.ir/mag) به اشتراک بگذارید.
RE: آموزش های کوتاه رایانه و اینترنت - SABER - 08-01-2020
لطفا هر آموزش را در یک موضوع جدید ارسال کنید.
بسته شد.